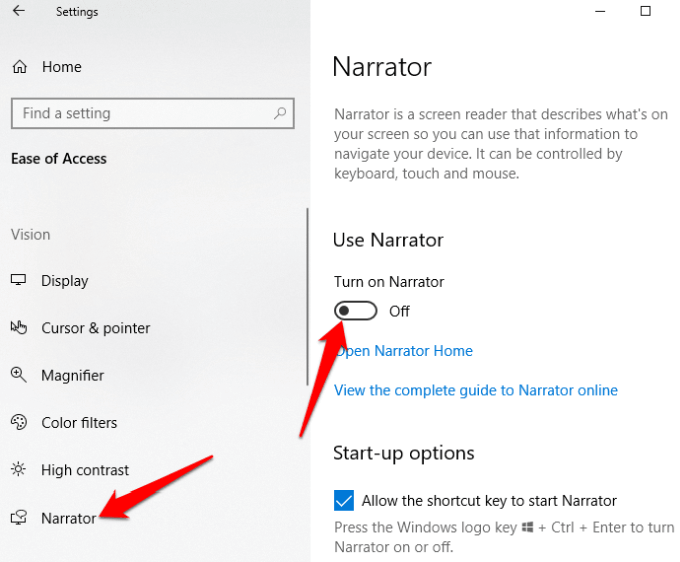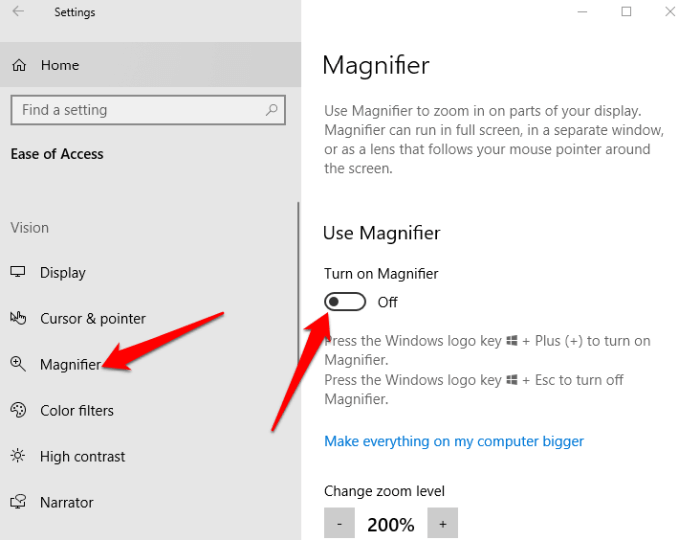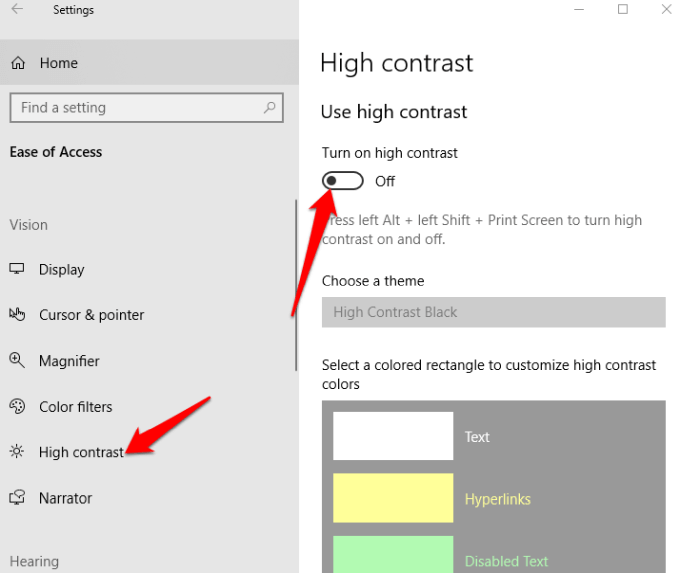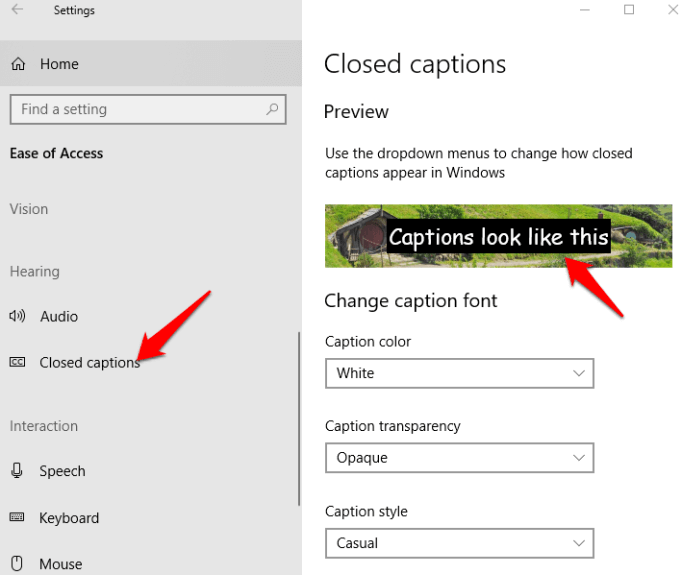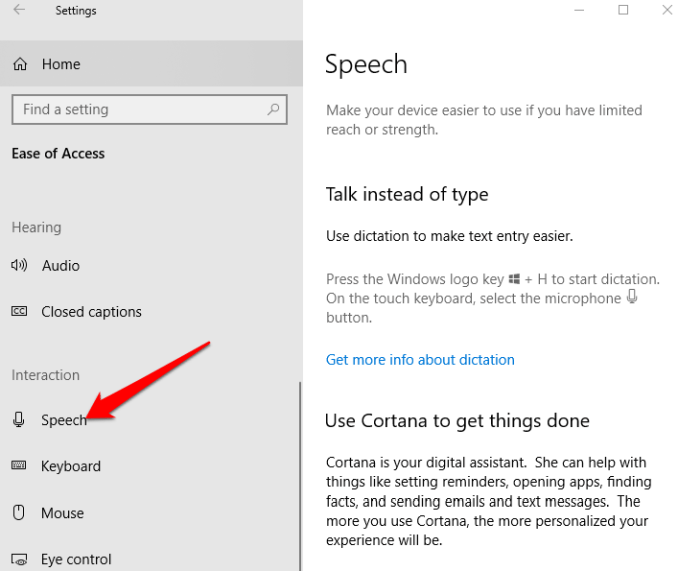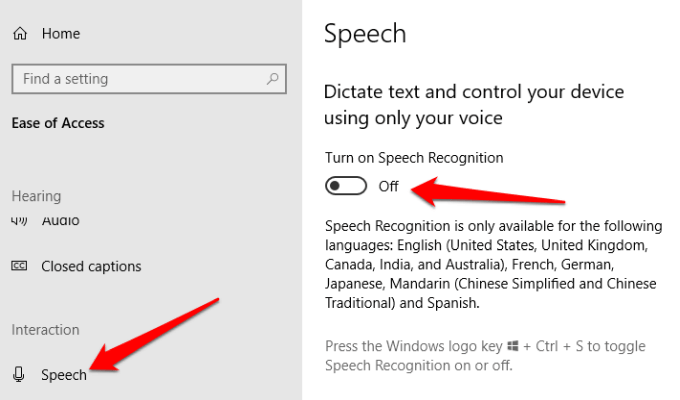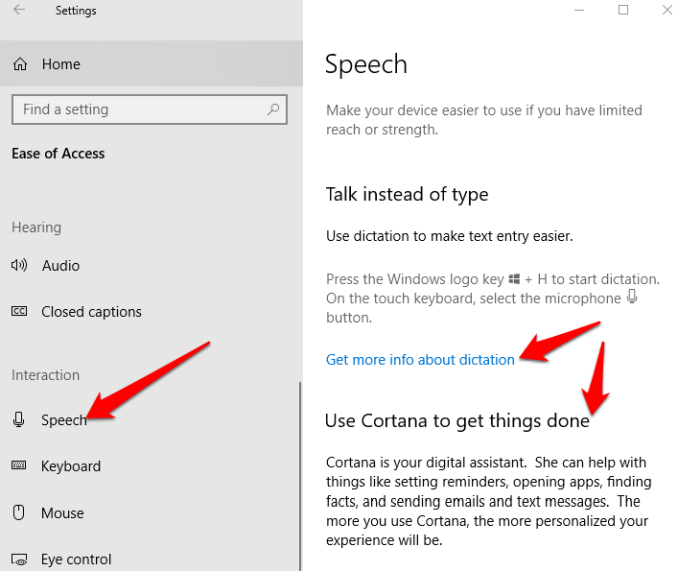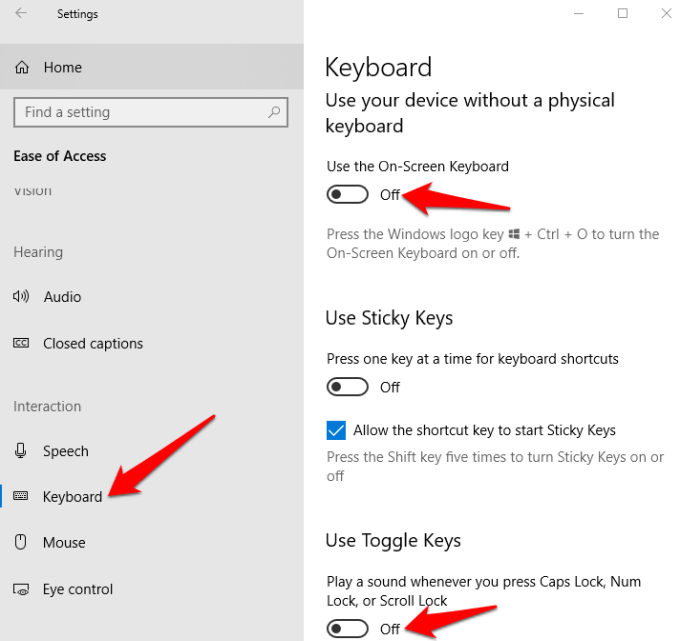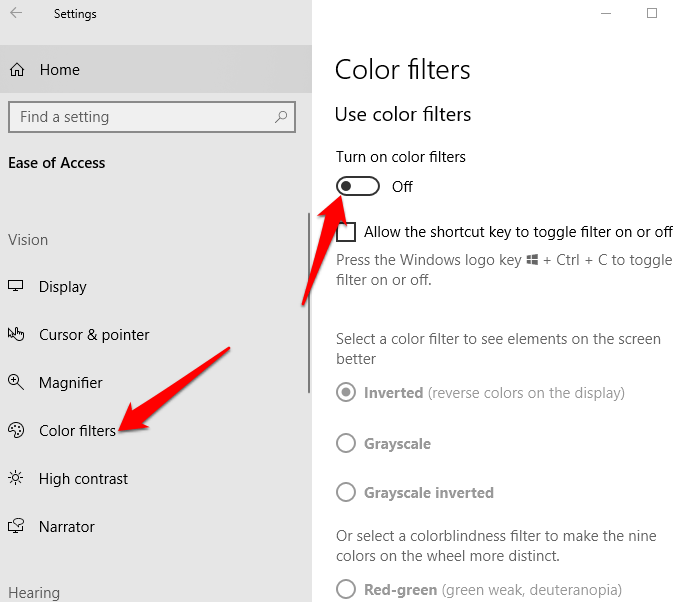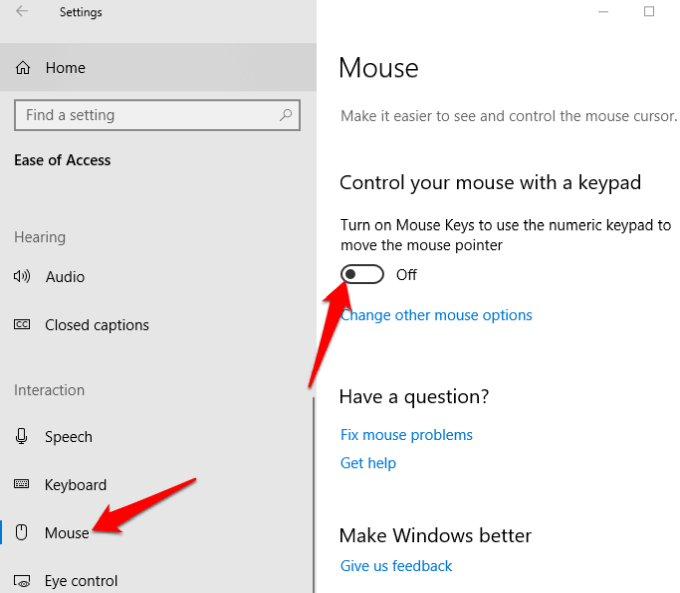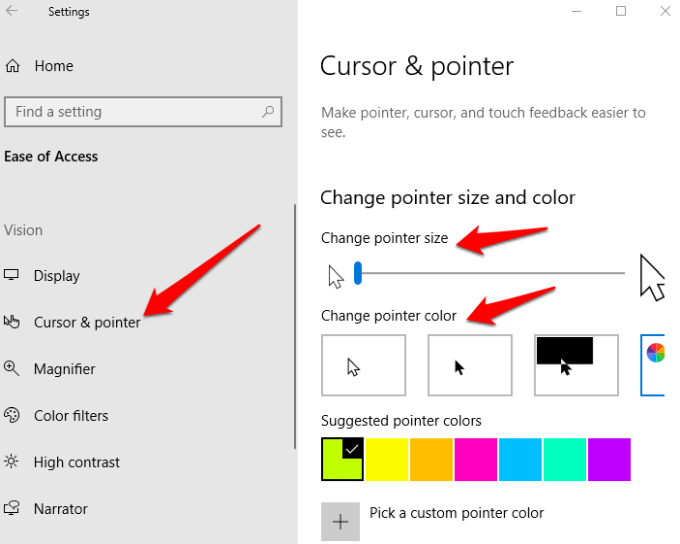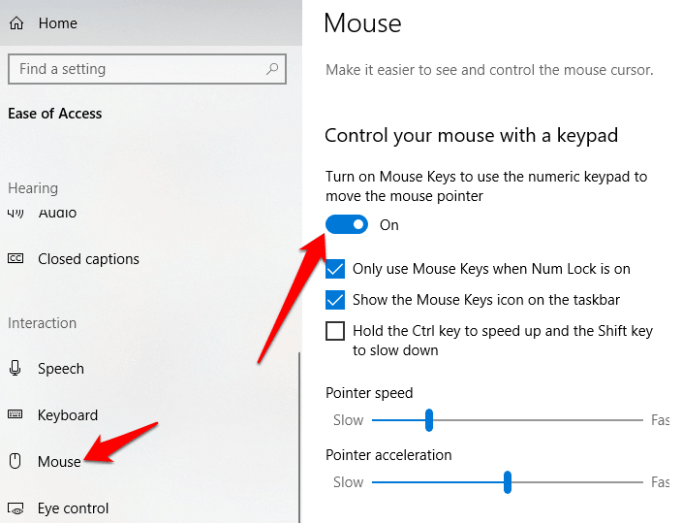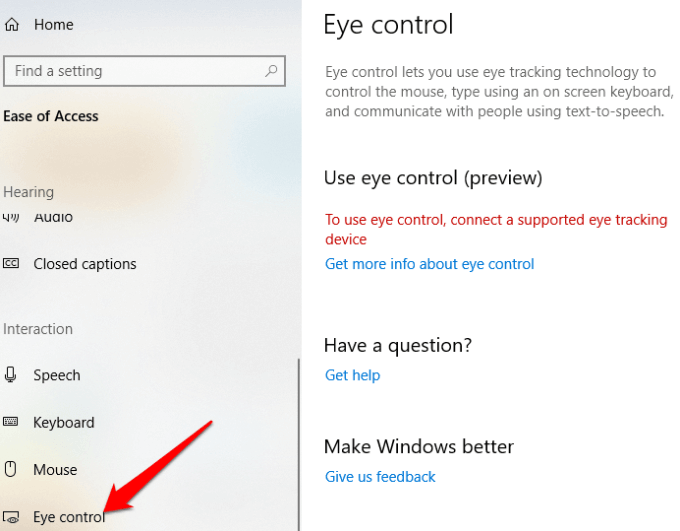Most priority features built into Windows 10 are based around user requests and feedback as the company seeks to make their products accessible, and easier to use for everyone. If you have challenges such as hearing loss, poor vision, limited dexterity, and other disabilities, you can access all of these cool Windows 10 accessibility features and see if they improve your user experience or that of a disabled person you know.
Narrator
For the blind, color blind, or those with low vision, Windows 10’s Narrator helps them read the text as you type, websites, notifications, in-app content, and specific portions out loud. It also plays audio cues when you click into applications or new pages and reads off hints for buttons or controls that’ll nudge visually challenged users in the right direction. You can access the Narrator by going to Settings>Ease of Access>Narrator, and get your computer to read to you. Here, you can also customize more Windows 10 accessibility settings such as narrator voice, reading speech, pitch and more to match your personal preferences.
Magnifier
This Windows 10 accessibility feature helps anyone who has poor eyesight or difficulty reading their screen. You can find it in the Ease of Access features list, by going to Settings>Ease of Access>Magnifier. Additional settings are available that allow you to turn the tool on or off, invert colors in the magnified area, and also designate what you want to be magnified. You can also choose whether the Magnifier should follow the selection of the keyboard or mouse only, or both at the same time. When enabled, a magnifying glass will appear on your screen, and you can zoom in or out by clicking on the + or – icon, or select View to run the app in docked, full-screen, or lens mode.
High Contrast
People with visual impairment or colorblindness can use this feature to alter the overall color scheme so it’s easier to read text, images, icons and application windows. Items on the screen also become more distinct and easier to identify. You can pick from four high contrast themes by going to Settings>Ease of Access>High Contrast. Once you choose a theme, customize the colors, and modify them for text, selected text, hyperlinks, disabled text, button text, or background, and then click Apply for Windows to update your preferences.
Closed Captions
If you struggle to read white subtitles on a video, movie or television show, especially on a light background, you can use the Closed Captions feature to edit the colors and backgrounds of any caption text. Go to Settings>Ease of Access>Closed Captions and change the settings to your liking. Other Windows 10 accessibility settings you can customize include the caption’s transparency, size, style, and effects, though you’re limited to only eight colors. A live preview of your changes appears at the top of your screen with every change you make, and your settings will be applied to subtitles across supported local media players.
Speech Recognition
This app is useful for navigating menus, dictating documents, and surfing the web. It listens to your spoken words and translates them into on-screen actions. You can enable it by opening Settings > Speech and scroll down to Dictate text and control your device using only your voice. Note: Speech Recognition is only available in English (US, UK, Canada, Australia, and India), French, German, Japanese, Mandarin (Chinese Traditional and Chinese Simplified), and Spanish. You can also use Dictation to talk instead of typing text. Alternatively, set up and use Cortana – Windows digital personal assistant – with speech recognition to perform various tasks. These include sending texts or emails, adding appointments to your calendar, getting appointment reminders, performing calculations or searching the web for you. Cortana can also give you information about local weather, headline news items, map directions, traffic conditions, stock market updates and even sports updates on your favorite teams. Note: Dictation is only available in U.S. English, and requires an internet connection. You can use Windows Speech Recognition to dictate in other languages. Cortana may also be disabled for business computers on IT managed systems.
Keyboard
This is one of Windows 10’s shining points as it offers a variety of customization options for people with disabilities or special needs that make the keyboard easier and more comfortable to use. Within the keyboard are four mini-tools to help with Windows 10 accessibility:
Sticky keys let you hold one key down at a time instead of multiple keys for keyboard shortcut combinations like CTRL+ALT+DELETE. It’s ideal for anyone who finds it difficult to maintain finger dexterity for a long time.Filter keys check for repeated keystrokes so you don’t have to use the backspace key every time to go back over what you’ve written. If you find it hard to manage your hands on the keyboard, this tool will come in handy.The on-screen keyboard allows you to use your mouse to key in characters from the graphical keyboard on the screen.Toggle keys help you know whether Caps Lock is activated or not by playing a sound each time you hit the Num Lock, Scroll Lock, or Function Lock keys.
Color Filters
People with light sensitivity or colorblindness can use the Color Filters feature in Windows 10 to boost the contrast so it’s easier to see what’s on the screen. You can also customize your screen’s color palette to distinguish items by color or get rid of it altogether. To enable color filters, click Start>Settings>Ease of Access>Color Filters and toggle the Turn on Color Filters switch to on. The filters are available in invert, grayscale, grayscale inverted, Protanopia, Deuteranopia, and Tritanopia.
Mouse
If you struggle to see the mouse pointer on your screen, you can make it more visible by changing its size and color, and turn on features that make it easier to use. To change the pointer’s size and color, go to Settings>Ease of Access>Cursor & Pointer. Instead of using the mouse, you can turn on mouse keys and use the numeric keypad as a secondary mouse and move the pointer around the screen. Open Settings>Ease of Access>Mouse>turn on Mouse keys and adjust based on what’s comfortable for you.
Eye Control
This is a fairly new feature from Microsoft that uses eye-tracking software to help disabled people communicate by typing responses using their eyes. To get started with eye control, you’ll need a compatible (supported) eye-tracking device, Windows 10 Fall Creator’s Update (version 1709 or later), and someone to help you set up the devices and change eye control settings by clicking Settings>Ease of Access>Eye Control. One of Microsoft’s success stories with this feature is Otto Knoke, a Power BI expert, who was diagnosed with amyotrophic lateral sclerosis (ALS). Knoke discovered Eye Control in Windows 10 and since then, he says it has helped him communicate and be more productive.
Conclusion
The Windows 10 Ease of Access is pretty organized, though its features can be more helpful. This is why Microsoft created the Disability Answer desk among other avenues to receive feedback, and give technical assistance via phone and chat.