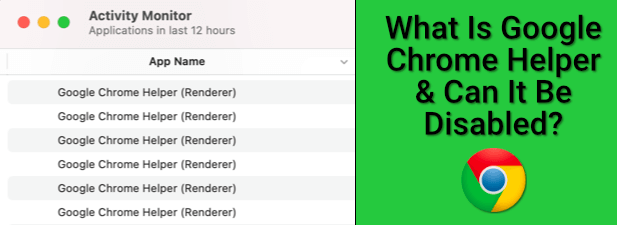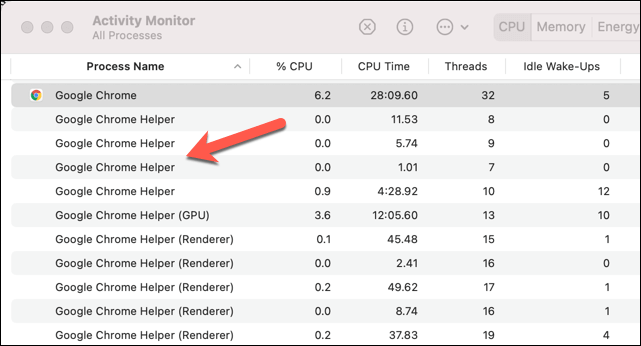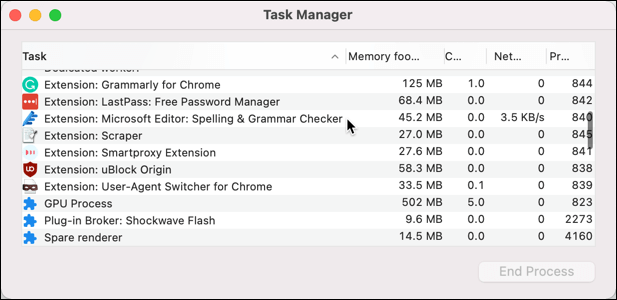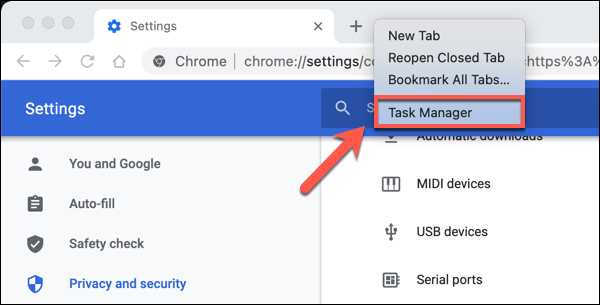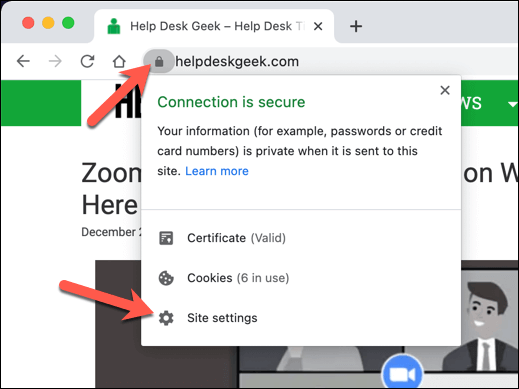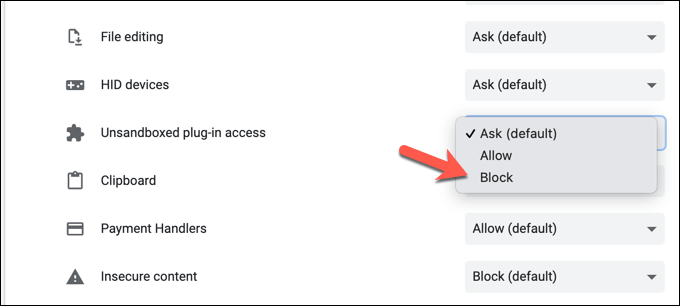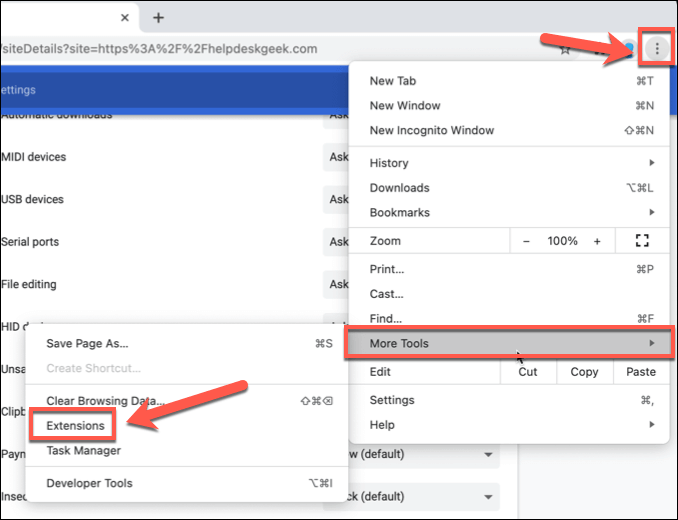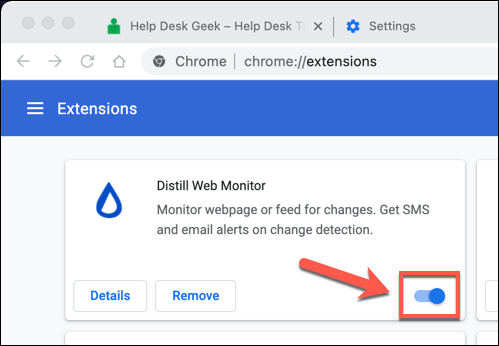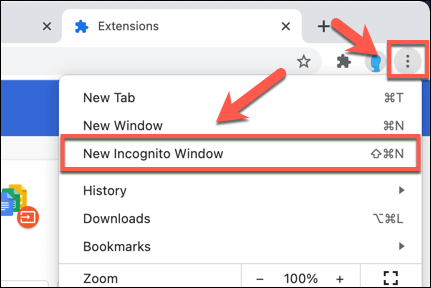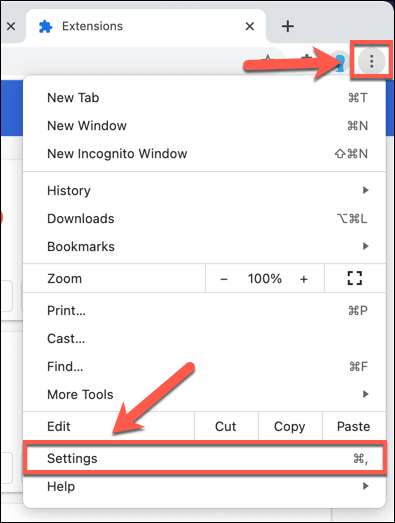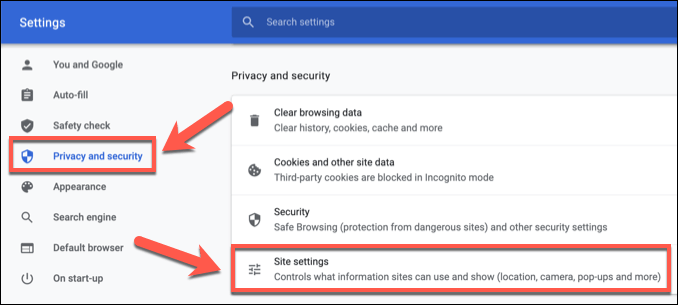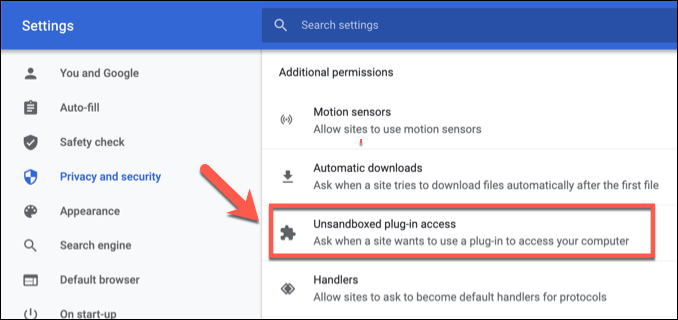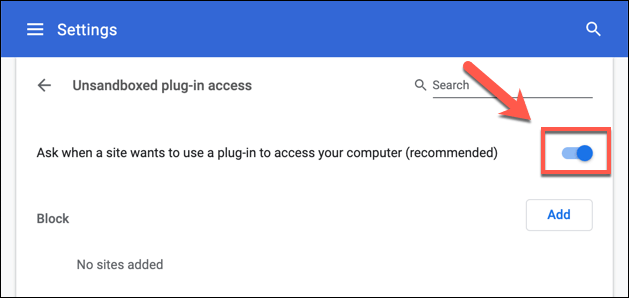If you take a look at Windows Task Manager or Mac Activity Monitor while Chrome runs, you can see the Google Chrome Helper process taking up your system resources, but what is Google Chrome Helper and is it possible to disable it? To help you, here’s everything you need to know about the Google Chrome Helper process.
What is Google Chrome Helper?
At its core, Google Chrome is a pretty standard web browser. It allows you to visit pages, save bookmarks, change your default homepage, and more—all features you’d expect to see in a browser. If you want more features, then you’ll need to install third-party Chrome extensions. These are add-on features, created by outside developers, that extend the functionality of the Chrome browser. There are plenty of great Chrome extensions to try, but there are also a lot of less useful (and potentially risky) extensions, too. There are also extensions to Chrome’s functionality, named plugins, that certain websites will use to extend functionality. For instance, a website may have a third-party plugin to enable video playback or to access certain hardware components. This is where the Google Chrome Helper component of the Chrome browser becomes useful. The Google Chrome Helper process (and the Google Chrome Helper (Renderer) process) is a generic name for third-party content loaded in your browser, whether it’s a third-party extension or embedded content like a video player. In particular, these are plugins that typically require additional system access outside of standard plugins and extensions. For instance, a site that installs new software through the Chrome browser will require an unsandboxed plugin that has the authority to access resources outside of Chrome itself. Most users won’t notice that it even exists. However, if your PC or Mac seems sluggish using Chrome, Google Chrome Helper could help you trace the problem. A bad extension or resource-heavy pages using third-party plugins will cause Chrome Helper to hit maximum CPU or RAM usage in certain circumstances. This is one reason why Adobe Flash in Chrome proved problematic, leading to Google blocking it by default. Before Google disabled Flash support, websites using Flash would need to access the appropriate Flash plugin, potentially causing Chrome to slow down or crash entirely.
What Causes High Google Chrome Helper CPU and RAM Usage
The main cause of high CPU or RAM usage attached to the Google Chrome Helper isn’t the browser itself—it’s a plugin or extension using it. While Chrome still has a reputation for bad system resource management, there are things you can do to help limit Chrome’s impact, including disabling the Chrome Helper process entirely. If you’re using the Windows Task Manager or Mac Activity Manager to investigate first, however, you won’t find many answers. The generic Google Chrome Helper or Google Chrome Helper (Renderer) process is the only indication that a third-party plugin or extension is causing the issue. To try and diagnose it, retrace your steps and monitor your resource usage while you’re using Chrome. Start with a fresh Chrome browser page and try to load pages that make your PC seem sluggish. If that doesn’t impact your PC, try to use some of the extensions you’ve enabled to see if these cause a spike in resource usage. You can also use the built-in Google Chrome Task Manager to monitor each individual internal Chrome process. This will allow you to identify the specific component in Chrome, such as a rogue plugin, that’s causing issues. The Memory footprint and CPU columns will help you to identify troublesome plugins or extensions. If a process is using too much CPU or RAM, you can select it, then select the End Process button to end it immediately. This will cause it to crash in Chrome, but Chrome will remain open for you to use.
How to Reduce Google Chrome Helper System Resource Usage
If you want to reduce high CPU or RAM usage using Google Chrome, there are a few steps you can take before you disable the Google Chrome Helper and limit all third-party plugins in your browser. First, consider the extensions and plugins you’re using in Chrome. If certain pages cause a slowdown, try and block any third-party plugins from loading. If Chrome extensions are causing difficulty, then you may decide to disable these instead. It may also be possible to troubleshoot issues in Chrome by using incognito mode. By default, Chrome will block any third-party plugins and extensions in incognito mode.
How to Disable Google Chrome Helper on Windows and Mac
If you’re still struggling to troubleshoot a Chrome slowdown, and you’re sure that the Google Chrome Helper process is the cause, then you can disable it entirely. Disabling Google Chrome Helper will stop all third-party plugins from running in Chrome. This could block some site assets, such as video players, from working correctly. If you’re likely to use assets like these, be sure to test Google Chrome in incognito mode to be sure your browser will continue to work correctly afterwards. Once disabled, pages you access will no longer be able to run third-party plugins. This should stop the Google Chrome Helper process from appearing in Windows Task Manager or in Mac Activity Monitor with high CPU or RAM usage. At any point, you can retrace the steps above and re-enable the Google Chrome Helper process by selecting the Do not allow any site to use a plugin to access your computer slider, returning it to the on position.
Switching from Google Chrome
Even the methods above can’t always deal with unusual memory leaks and excessive CPU usage in Google Chrome. If you’ve disabled the Google Chrome Helper and Chrome is still slow to run, it may be time to consider switching to an alternative browser like Firefox on Windows or Safari on Mac. Once you’ve switched, it’s an easy process to transfer your bookmarks and other personal data from one browser to another. If you’re switching to Firefox, you can also install some top Firefox add-ons to replace RAM-hungry Chrome extensions.