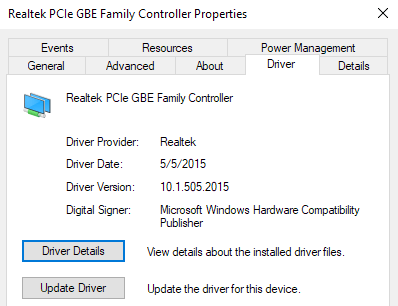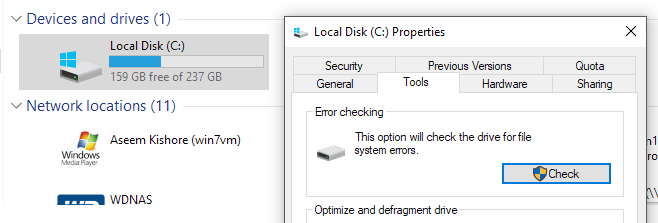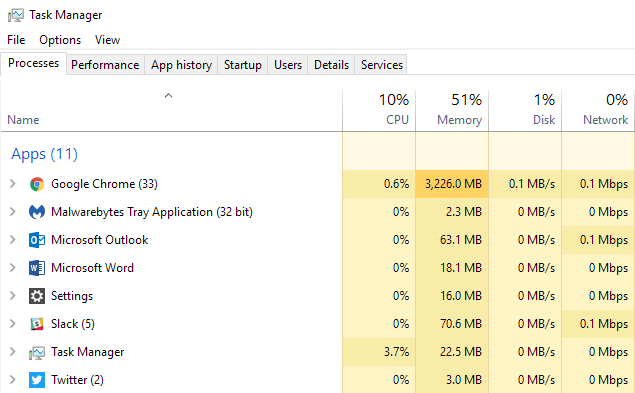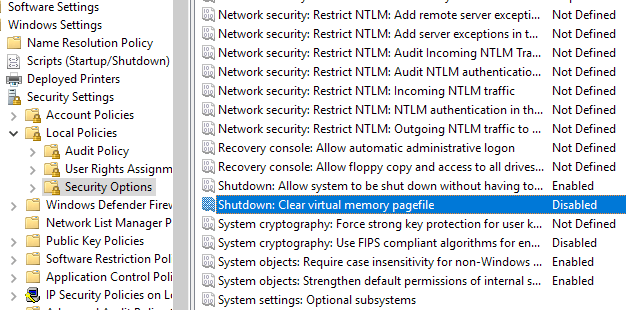Sometimes it would eventually shut down, but it could take anywhere from 4 minutes to 10! The laptop is brand new and was running Windows 10, so there were no problems with the specs. After playing around with several solutions, I was able to get rid of the annoying shutdown problem! In this post, I’ll go through the various solutions I tried and hopefully one will work for you.
Method 1 – Reinstall Network Drivers
For some strange reason, network drivers can really cause a lot of problems during shutdown. Windows tries to send certain commands to your network card to kill off network connections and if there is any problem with that communication, you can experience a very long shutdown period.
Go ahead and download the latest network drivers and install them. Restart your computer (might have to kill the power the first time) and see if it still hangs during shutdown.
Method 2 – Remove Hardware & Devices
Another reason why a shutdown can take forever is if there is some new hardware that has been installed on the computer. If you recently installed any hardware, disable it in Device Manager and see if that solves your problem. If so, you might have to update the drivers for that piece of hardware. Also, make sure to disconnect any USB device from your computer such as USB sticks and external hard drives.
Method 3 – Hard Drive Errors
In my case, the issue was related to my hard drive. The drive was several years old and heavily partitioned. Somewhere along the line, bad sectors starting popping up. It’s a good idea to run the chkdsk utility in Windows to see if there are any disk errors that could be causing the slowdown.
You should also read my posts on how to troubleshoot a failing hard drive and several free tools you can use to test and diagnose a hard drive.
Method 4 – Uninstall Software
Another way to fix this issue is to open Task Manager and kill off some processes and then try to restart. If it’s a software program running in the background that is causing the issue, the computer will shutdown immediately.
I noticed this was a problem on computers that had anti-virus and battery backup (UPS) software installed at the same time. The two would conflict with each other during shutdown and prevent the computer from turning off. You can try disabling anti-virus program or security software first as these tend to hang and cause issues during shutdown. You can also disable programs from starting up altogether by going to Startup in MSCONFIG. Disable as many services (other than Microsoft ones) and startup programs as possible and try to shut down. This is called performing a clean boot and Microsoft has an in-depth article on how to do it. Note that the slow shutdown can also be caused by Windows services like Terminal Services or graphics card services. You can disable services by using MSCONFIG or by typing services.msc into CMD.
Method 5 – Paging File Setting
Some users could have a problem in which the page file is set to be cleared during every shutdown of the computer. This is sometimes done for security reasons, but most users would never need this feature. It can, however, be turned on by certain security software. You can disable it by going to Start, Run, typing GPEDIT.MSC and clicking OK. Then go to Computer Configuration, Windows Settings, Security Settings, Local Policies, Security Options and find Shutdown: Clear virtual memory pagefile. Make sure it is Disabled.
Method 6 – Logoff Scripts
If you are in a domain environment, a slow shutdown could be caused by logoff scripts that are enforced on your PC and it could actually be a problem when you are not connected to your office network. In these cases, the computer is searching for the corporate network, but can’t find the logoff scripts and then times out after a certain amount of time. You can ask your network administrator if you think that is the reason for your slow shutdown.
Method 7 – AHCI BIOS Setting
If you recently switched the hard drive on your computer, you may want to check your BIOS settings and either enable or disable AHCI. AHCI is used so that software can communicate with a SATA drive or device.
If your computer doesn’t boot up properly after changing this setting, don’t worry, just go back into the BIOS and change it back to the original value and everything will work fine. If you’re still having shutdown problems in Windows, post a comment here with specific details and we will try to help!