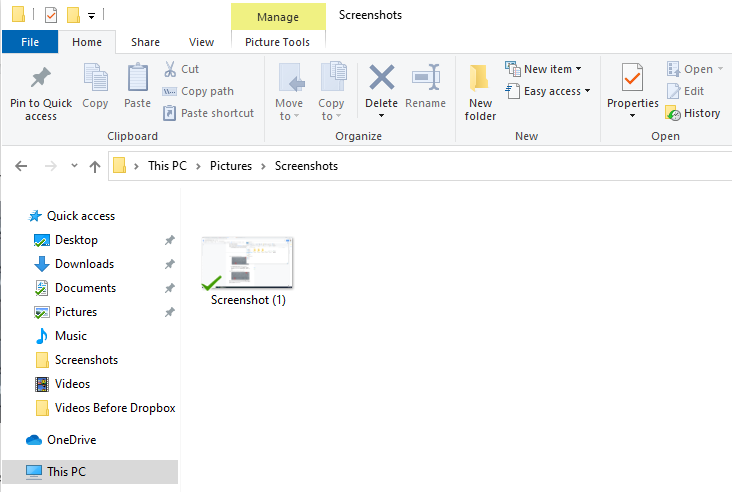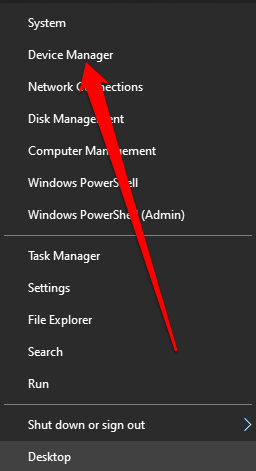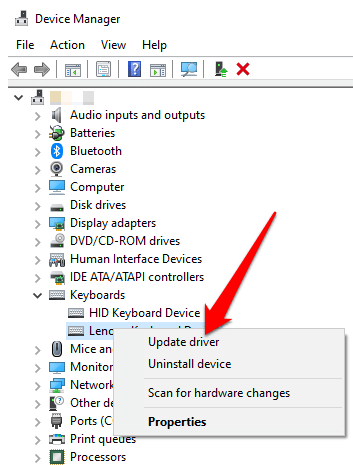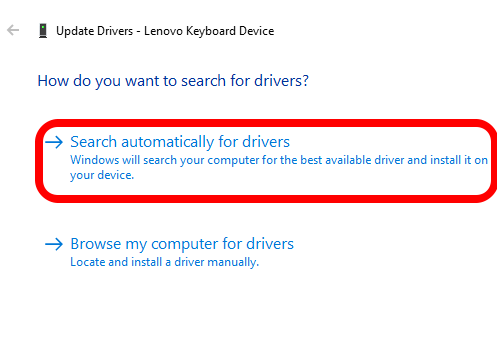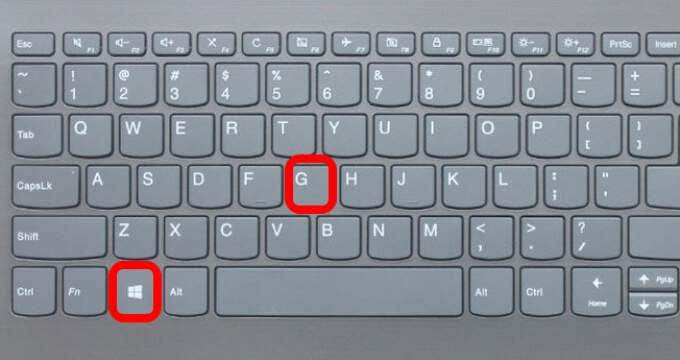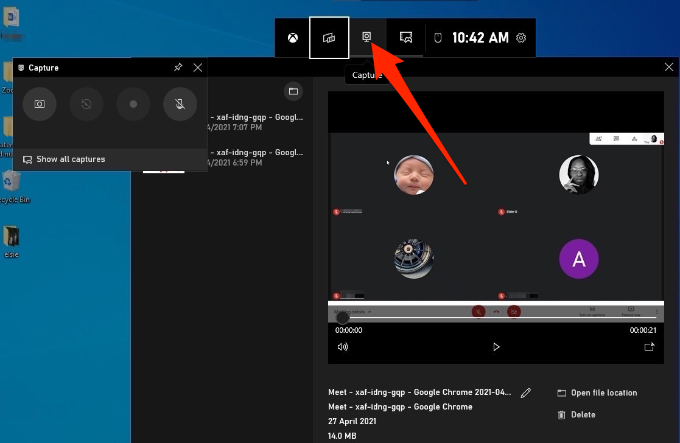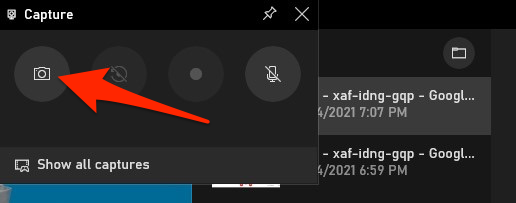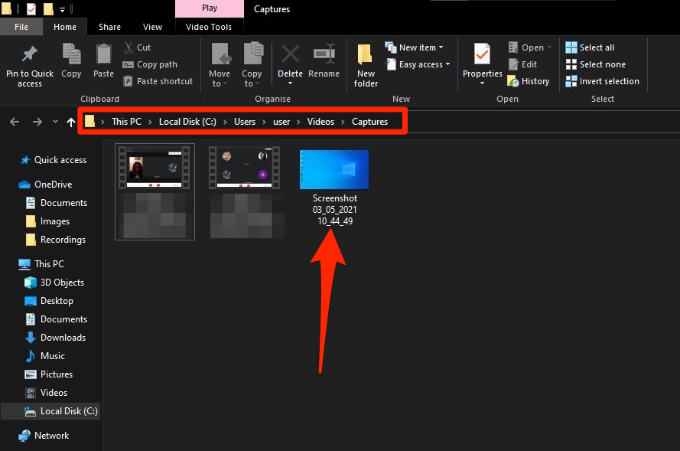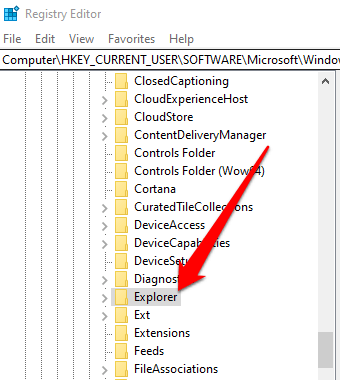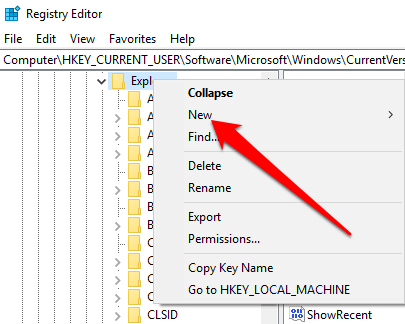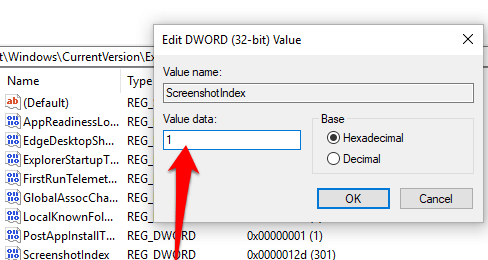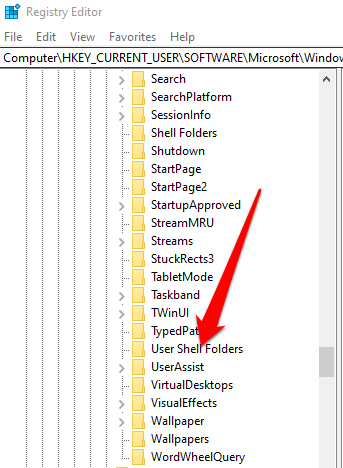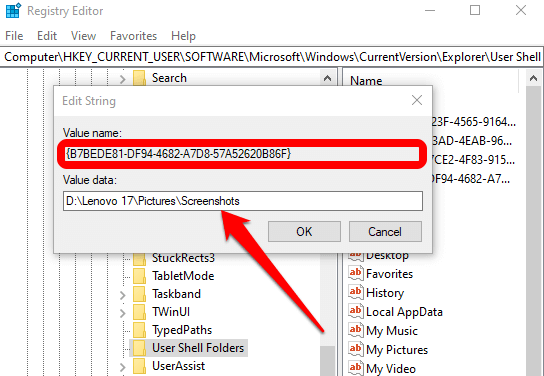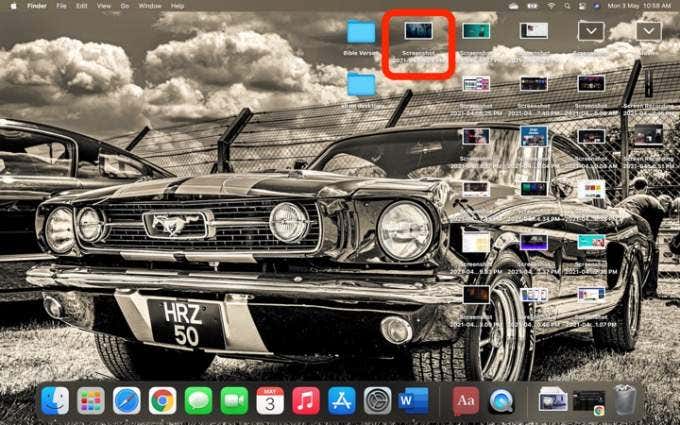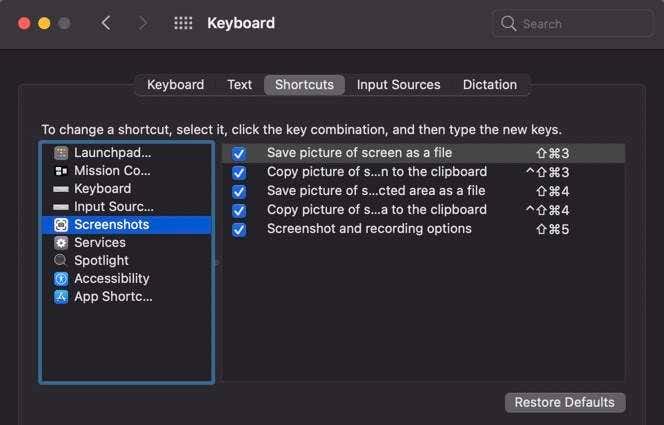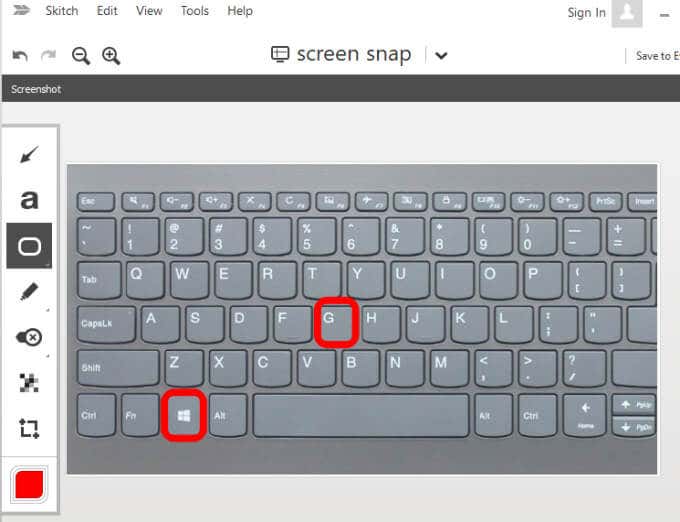However, the tips below can help when Print Screen is not working on your Windows PC or Mac. Macs don’t have a Print Screen button, but the built-in screenshot shortcuts might not work and we’ll help you fix that issue if you’re experiencing it.
What to Do When Print Screen is Not Working
Try some of the quick fixes below and see if they help before moving to other solutions in this guide.
Quick Fixes
Check the clipboard on your computer to see if the screenshot has been saved there. Press Windows logo key + V to access the clipboard.Update your operating system. Use the on-screen keyboard to access the virtual PrtScn button and capture your screen. Select Start > AllPrograms > Accessories > Ease of Access > On-Screen Keyboard.Hold down the F Lock or F Mode keys to disable them to see if that gets the Print Screen key working again. Disable any third party screenshot programs like, Snagit, on your system. Check out our guide on how to capture full page screenshots in Chrome & Firefox if the Print Screen button is not working for those browsers.Make sure the key itself is functioning properly. You can do this using an online key tester. If broken, you may need to replace the keyboard. It may also be worth investing in a mechanical keyboard, which are known to be more durable and last longer.
How to Fix Print Screen Not Working in Windows 10
You can troubleshoot the Print Screen not working problem on your Windows PC using the following solutions.
Use a Hotkey Combination
Windows 10 has lots of helpful keyboard shortcuts for taking screenshots. Use the hotkey combinations below to see if you can capture these alternative screenshots. You can also use Fn + Windows logo key + PrtScn on your laptop. These keyboard shortcuts will save this image to the Windows clipboard. Open a photo app, like MS Paint, and paste the image if you want to save it as a file.
Update Keyboard Driver
If the keyboard driver is outdated, corrupted or incorrect, it may cause the Print Screen function not to work properly and may need an update. Note: You can also go to your keyboard manufacturer’s official website, look for the latest driver, download and install it.
Use Game Bar
If you’re still not able to use the Print Screen function, you can use Game Bar to take a screenshot. Game Bar is a built-in feature in Windows 10 that allows you to record your screen and capture screenshots while playing PC games. Your screenshot will be saved in the Captures folder. Go to This PC > Local Disk (C:) > Users > User > Videos > Captures.
Edit the Windows Registry
The Windows Registry stores information like user profiles, apps installed on your PC and others, which are needed to configure the system. You can edit the registry to fix the Print Screen button not working problem on your computer. Note: Follow these steps carefully because any slight mistake could affect your computer adversely. Before you begin, create a System Restore point or back up your computer including your media files.
How to Fix Print Screen Not Working on a Mac
While your Mac may not have the PrtScn button, the built-in screenshot feature may stop working and you may not know how to fix it. Here are a few things to try.
Confirm that your screenshots are available in the correct location i.e. your desktop, as this will determine whether the screenshot function works or not.
Use the Preview app or Screenshot app (macOS Mojave or later versions) to take screenshots.Restart the Mac and take screenshots using Shift + Command + 3 to capture the whole screen or Shift + Command + 4 to capture a portion of the screen.
Check whether the screenshots keyboard shortcuts are enabled, or they’ve been reassigned to other actions. Go to Menu > System Preferences > Keyboard > Shortcuts.
Use Grab to take a screenshot. Select Go > Applications > Utilities > Grab to open it and then select Capture to take a screenshot. In macOS Mojave and later, Grab has been replaced with a new tool. You can access it by pressing Command + Shift + 5. Reset the NVRAM to resolve issues with functionality and core Mac apps.
Other Alternatives
Listed below are some alternatives to the Print Screen button:
Use the built in Use Snip & Sketch for Windows.Use tools like Snagit or Skitch, which take great screenshots on Windows and Mac computers.
Get Print Screen Working Again
If you take lots of screenshots, read our guides on how to capture a screenshot on Chromebook and useful tips and tricks to take screenshots like a pro on Mac. Leave a comment and let us know whether this guide helped you restore the Print Screen function on your computer.