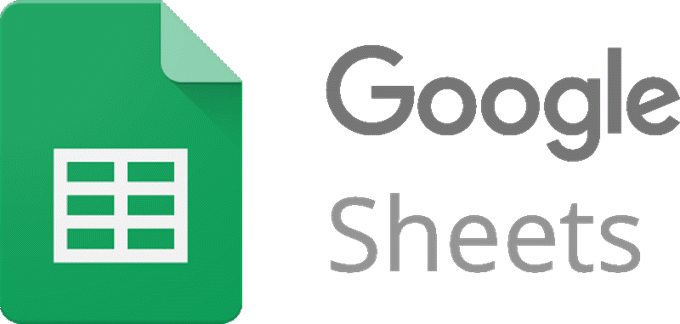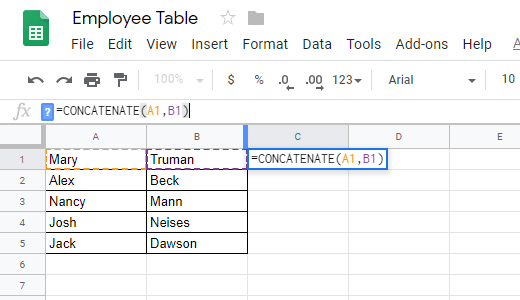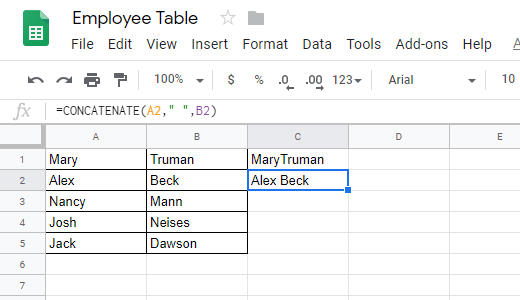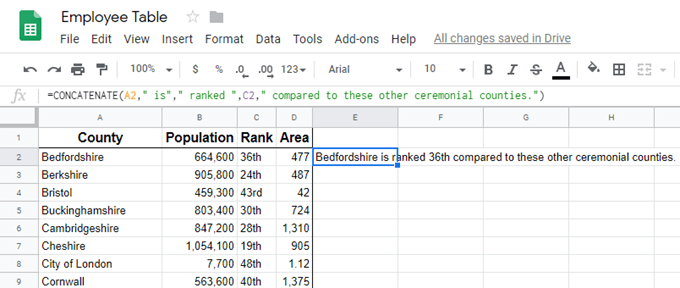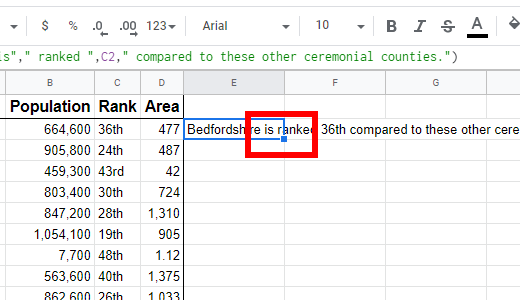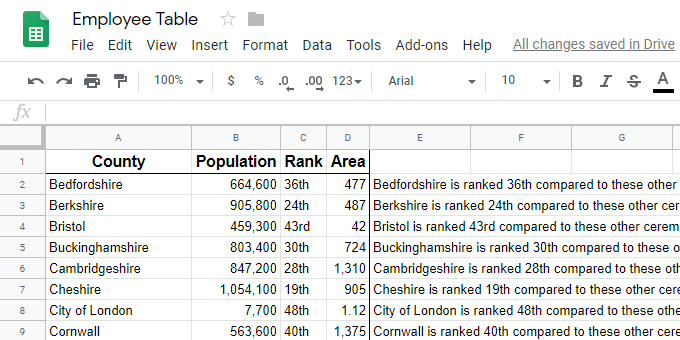For example, you might use the CONCATENATE function if the spreadsheet has one column for a first name and another for a last name, but you want them joined together to form a single cell with both names. You could this manually by typing each name, or you can use CONCATENATE to automate it. Many other examples of the CONCATENATE function could be given, so we’ll look at a few below.
A Simple Example
At its simplest form, the CONCATENATE function pieces together two sets of data without any other options. That’s possible with this simple form: Of course, in this example, we’re assuming the first name is in cell A1 and the second in cell B1. You can adapt this to your own spreadsheet by replacing those references with your own. Pressing Enter with this particular example would produce MaryTruman. As you can see, the first name is butted right up against the last name. The CONCATENATE function did its job in this scenario, but there are other options you can include in it to expand its capabilities, like to add a space or data from other cells.
Using a Space in the CONCATENATE Formula
Knowing how to use spaces with CONCATENATE is important because datasets often aren’t set up exactly how you want them to be. Like in our example above, we want the name to look presentable by adding a space between the two cells. Spaces are included in this Google Sheets function using double quotes: If you can’t see here, there’s a space within those quotes. The idea behind using the quotes is that you’re entering data manually and not choosing spreadsheet data. In other words, A1 and B1 are clearly part of the spreadsheet already, so you’re referencing them by entering them as they are (the cell letter plus the cell number). However, to include your own data within the formula, you need to surround it in quotes.
Adding Text to a CONCATENATE Formula
The CONCATENATE function can do more than just join a couple cells and put a space between them. Below is an example of how to use CONCATENATE to form an entire sentence using cell data. In this example of the CONCATENATE function, we’re stringing together the county and its rank number, but instead of leaving it at that, we’re using spaces and our own manually-entered data to create a full sentence: To make the formula work like regular English, don’t forget to put spaces where necessary. You can’t add a space right after a cell reference (like C2 above), but you can when using double quotes. As you can see above, we used a space multiple times in our quotes to make the sentence read normally.
Applying the CONCATENATE Formula Elsewhere
Lastly, the only real use of the CONCATENATE function is when dealing with enough data that time is being saved versus entering the data manually. So, all you need to do to make the formula work with the other cells is drag it downward. Click the cell once so that it’s highlighted. You should see a small box on the bottom right-hand corner of the cell, like this: Click and hold that box while dragging it downward to apply it to the dataset. Stop dragging once you’ve reached the last item you want the formula to be applied to. You can always drag it again from there should you need to include more cells later. Interestingly, Google Sheets has a similar function called SPLIT. However, instead of joining the cells, it splits one cell into multiple cells depending on which character you choose to mark as the split-off point.