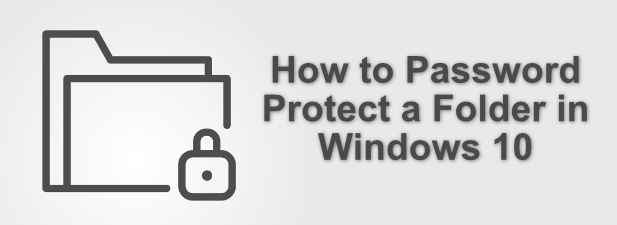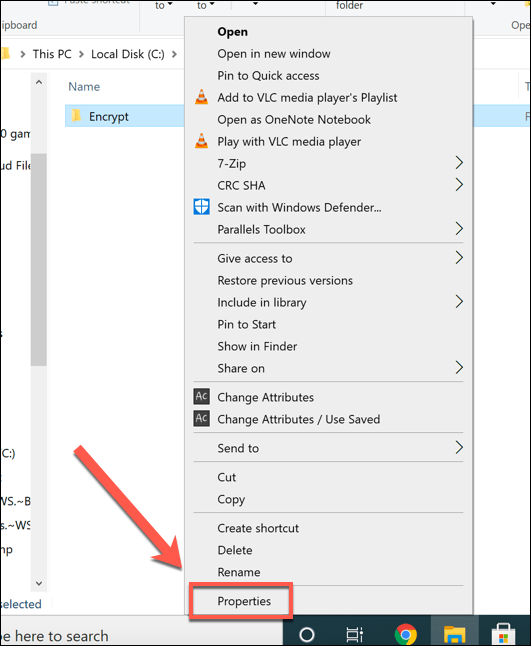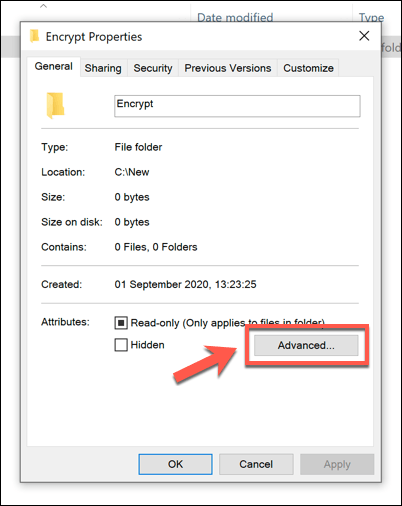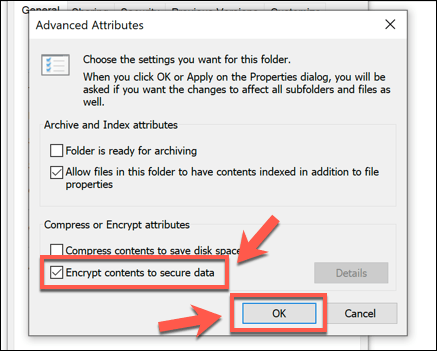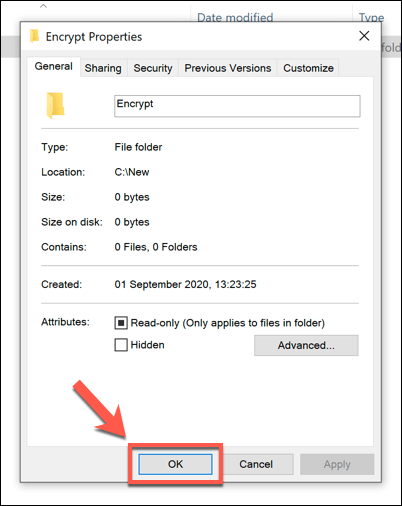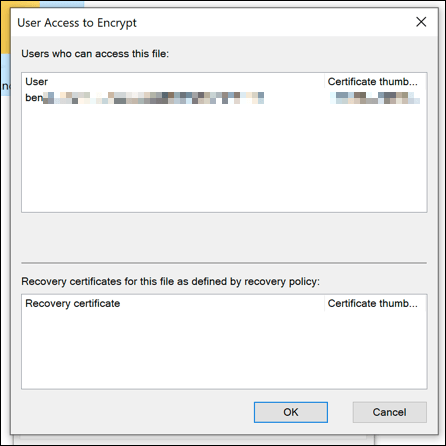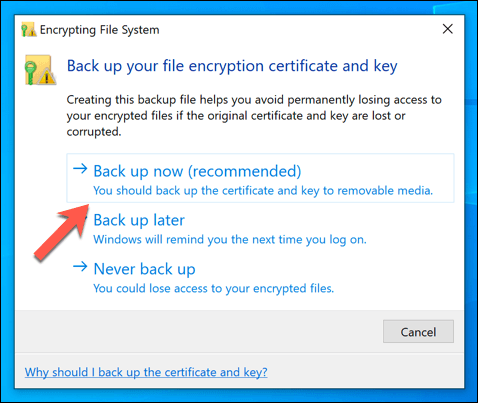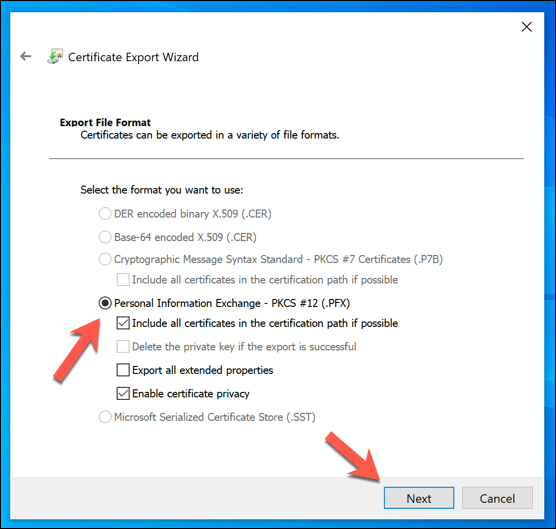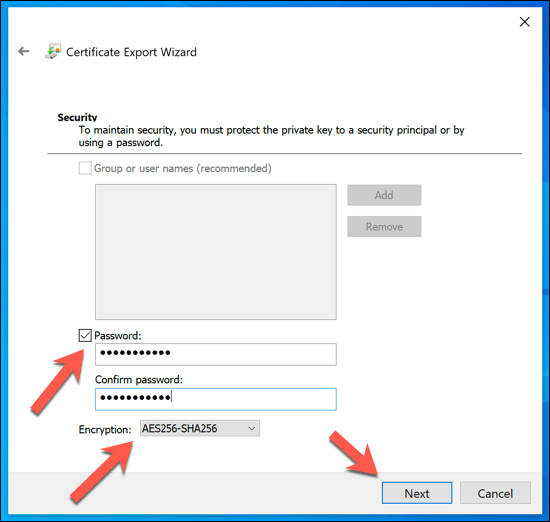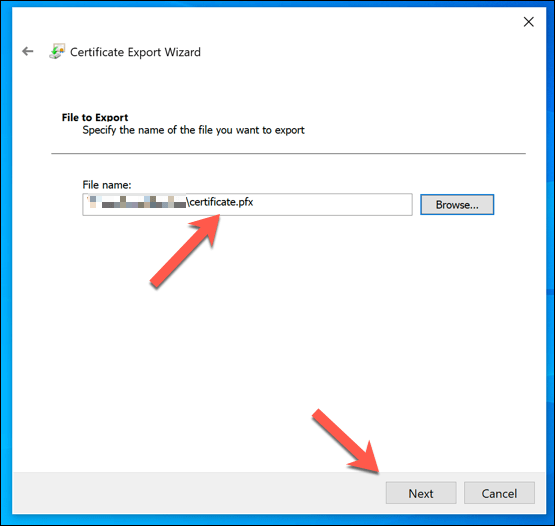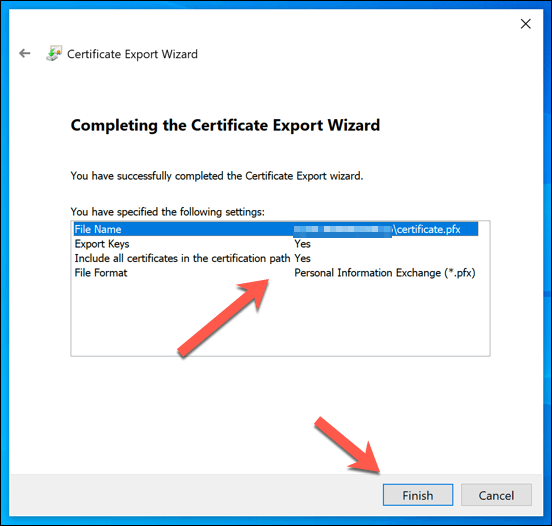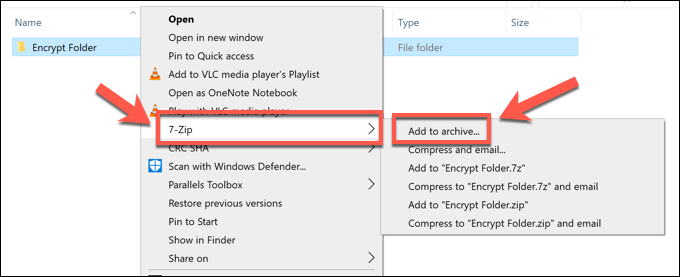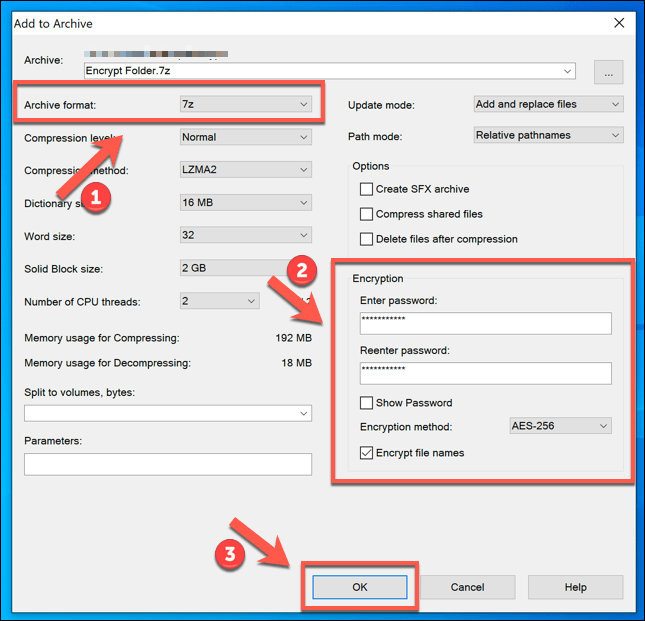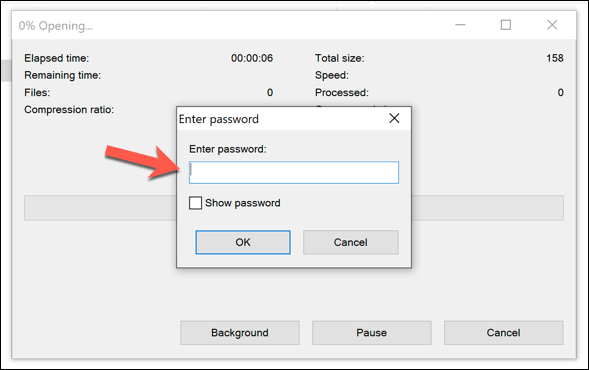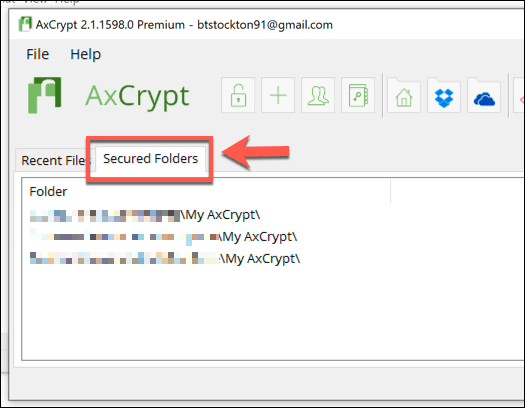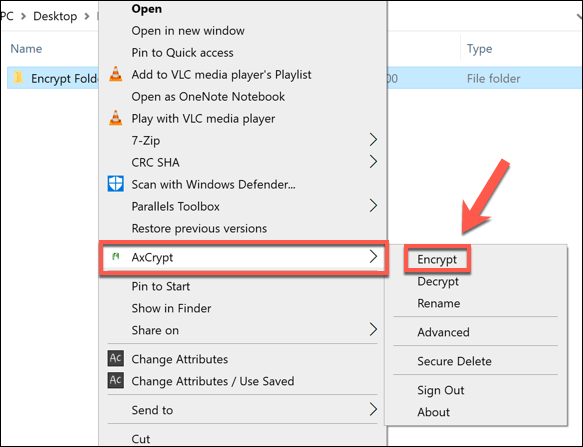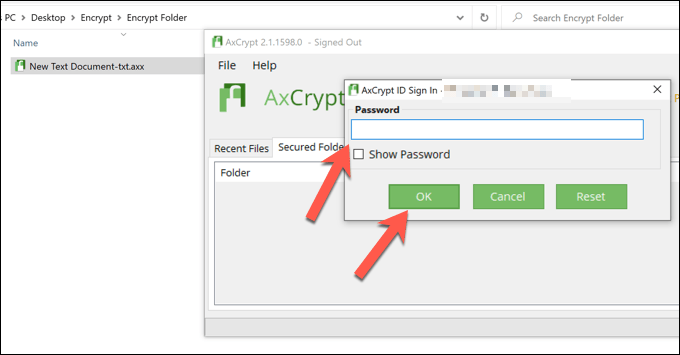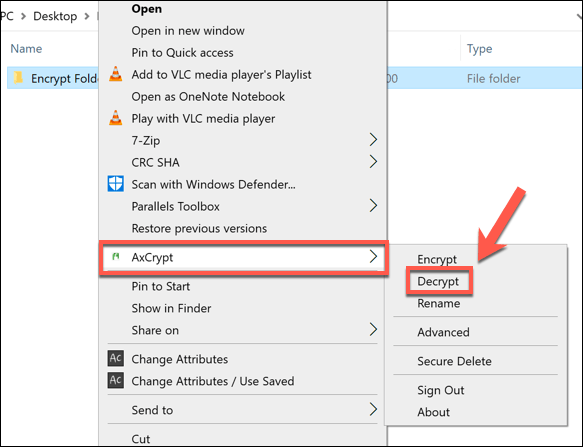There are a few ways you can password protect folders in Windows 10. If you have Windows 10 Pro, Enterprise, or Education, you could also use built-in features to encrypt files or a USB device. Alternatively, you could zip up folders with a password, or use third-party software to create encrypted folders instead.
Using Built-In Folder Encryption using EFS
One of the simplest methods to password protect a folder in Windows 10 is to use the built-in folder encryption system called the Encrypted File System (EFS). This method is only available to Windows 10 Pro, Enterprise, or Education users. This type of encryption locks a folder using your Microsoft or local account credentials (so long as the user account has a password). To access the folder, the user will need to know the same login details that you’d use to sign in to your PC. If they don’t have it, they can’t access the folder. You can also decrypt your files using the EFS encryption key. You’ll be prompted to back this up when you first encrypt a folder using EFS.
To password protect a folder using this system, you’ll need to right-click a folder on your desktop or in Windows File Explorer, then press the Properties option.
In the General tab of the Properties window, press the Advanced button. This is only visible for files on an attached drive. You won’t see this option for folders on a network drive, for instance.
In the Advanced Attributes window, click the Encrypt contents to secure data checkbox. Press OK to save.
Press OK (or Apply > OK) in the Properties window to save your encryption settings.
Once saved, you’ll be able to view user accounts and recovery keys linked to the folder by right-clicking the folder and pressing Properties > Advanced > Details.
When you first encrypt a folder using this method, you’ll be asked to back up your EFS encryption key and certificate. You can (and are recommended to) save this to an external device, such as a USB flash drive. Press Back up now in the pop-up window to do this, or press Back up later. It isn’t advisable to press Never back up, as you may not be able to retrieve your files later.
In the Certificate Export Wizard, you’ll be guided to create an encryption certificate and decryption password. Windows will select an appropriate format automatically for your certificate, so press Next to continue.
To protect your key, you’ll need to create a strong password. Make sure to enable the Password checkbox, then provide a suitable password in the Password and Confirm Password boxes. In the Encryption drop-down menu, select AES256-SHA256. Press Next to continue.
Confirm the file name for your file in the next menu, then press Next. It’s recommended that you store this file away from your PC, so use removable media to save your file.
You can confirm the options you’ve selected at the final stage. If you’re happy, press Finish to save the certificate file.
At this point, your folder should be secured. You should see no difference—you can access, edit, and move the folder as normal. For other users, however, they’ll require your account details or encryption key to access or make any changes to the folder.
Encrypting Folders Using 7-Zip
If you want to secure a folder without making too many changes to it, you may decide to encrypt it. One way to do this is to use 7-Zip, the open-source archival software, to create an encrypted, password-protected zip file.
To do this, you’ll need to download and install 7-Zip on your PC. Once the software is installed, you can right-click on any folder on your PC (on your desktop or in Windows File Explorer) and press 7-Zip > Add to archive.
In the Add to Archive window, make sure to select 7z from the Archive drop-down menu. In the Encryption section, type a secure password in the Enter password and Reenter password boxes. Make sure that AES-256 is selected as the Encryption method, and click to enable the Encrypt file names if you want to hide the names of the files held within your folder (this is recommended). Press OK to create your archive once you’re done.
Your encrypted 7z file will appear alongside your unencrypted folder. You can now safely delete the original folder to ensure it can no longer be accessed. When you (or somebody else) attempts to open the encrypted file, a password will be required to gain access.
Other Third-Party Software To Password Protect Folders
While 7-Zip can create a password-protected archive containing your folder, it can’t password protect the folder itself. If you’re using Windows 10 Home (meaning EFS and built-in folder encryption is unavailable to you), then you’ll need to use third-party software to protect your folders. A number of antivirus software packages offer an encrypted file storage feature, including Bitdefender Total Security. As an alternative, you could use dedicated file encryption software like AxCrypt, which offers a Secured Folders feature. This is a premium feature, but you can try the software with a 30-day free trial. AxCrypt constantly monitors these folders, encrypting any files that are added to it. This ensures that only you can access files within the folder. You can decrypt the files using your own encryption password, although you’ll also need an AxCrypt account to use the software. Passwords are stored locally, however.
To use AxCrypt, you’ll need to first install the software and create a new account when you first launch it. Once launched, click the Secured Folders tab.
By default, AxCrypt will encrypt the MyCrypt folder in your documents folder. To add a new folder, right-click a folder on your desktop or in Windows File Manager, then press Axcrypt > Encrypt to encrypt it.
Once encrypted, you’ll be able to enter the folder, but any files held within it will be encrypted with the .axx file extension. Trying to open it will open the AxCrypt client, where you’ll need to use your decryption password to decrypt the files first and make any changes. If you’re already signed in, you won’t need to type your password in to edit any files.
If you want to decrypt your files later, right-click an encrypted folder and press Axcrypt > Decrypt. This will disable encryption on that folder and remove any existing encryption.
Protecting Your Important Files in Windows 10
With folder encryption built-in and several third-party methods available, it’s never been easier to password protect a folder and protect your most important files in Windows 10. With AES encryption available for EFS and 7-Zip files, your files will be (close to) unbreakable, giving you additional peace of mind. If you want to take things further, there’s nothing stopping you from encrypting all of your data, whether it’s online or offline. This is an especially good idea for online data, especially if you find out that a site or service you’re using has suffered a data breach, but you can also encrypt your entire hard drive using Windows Bitlocker.