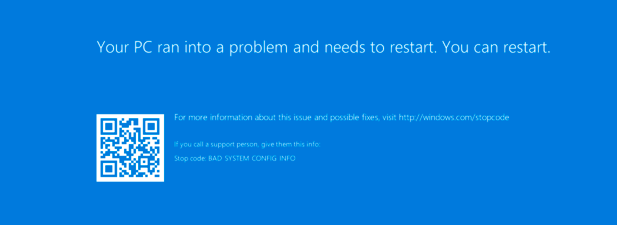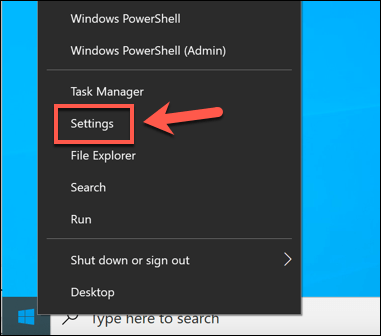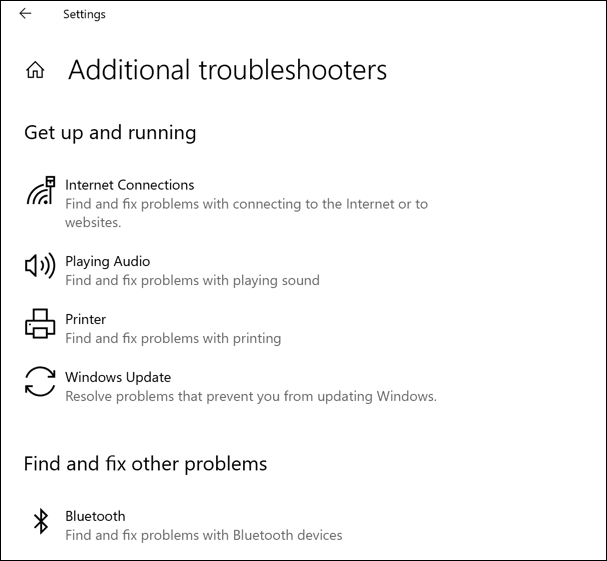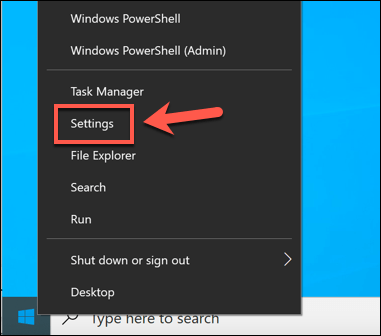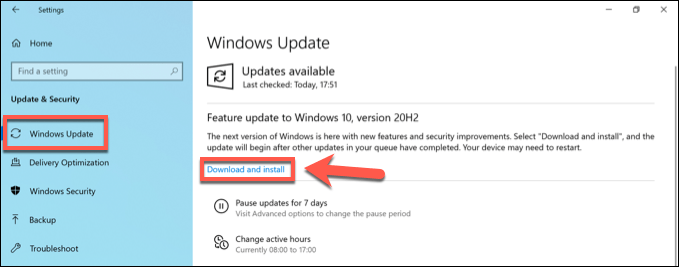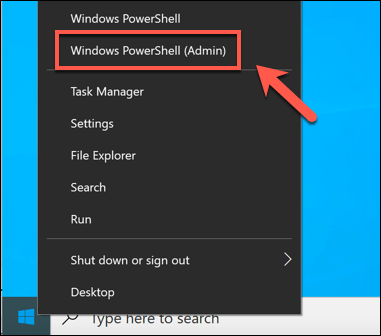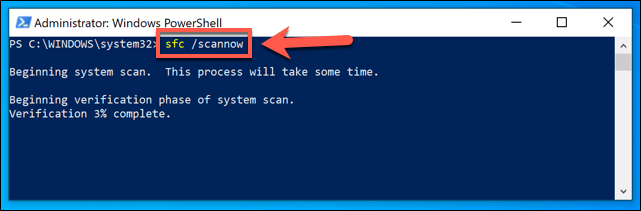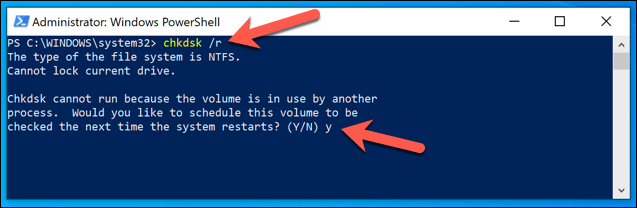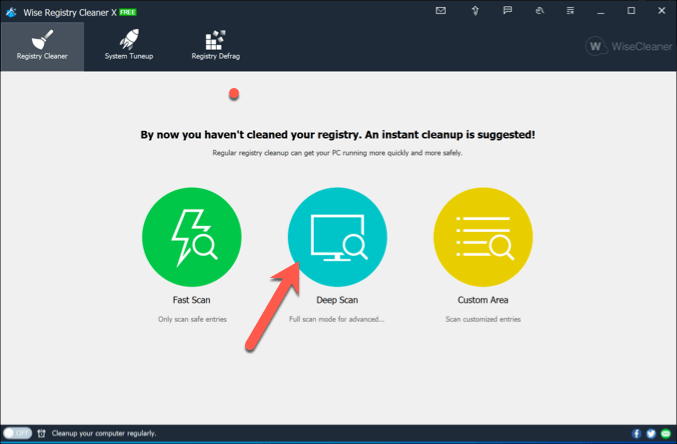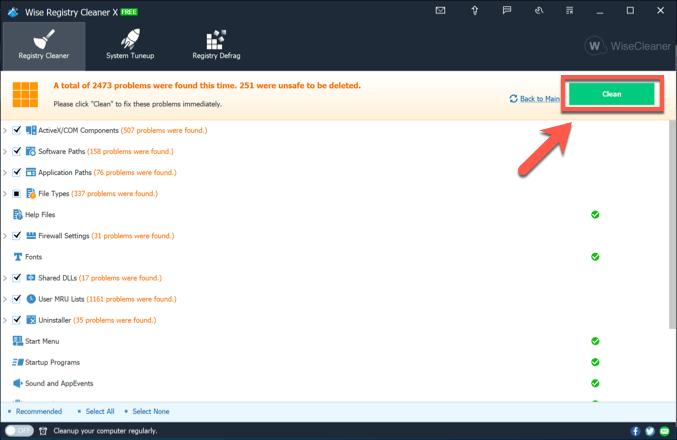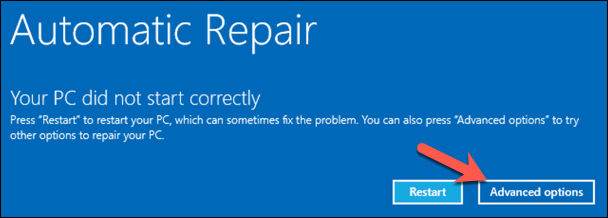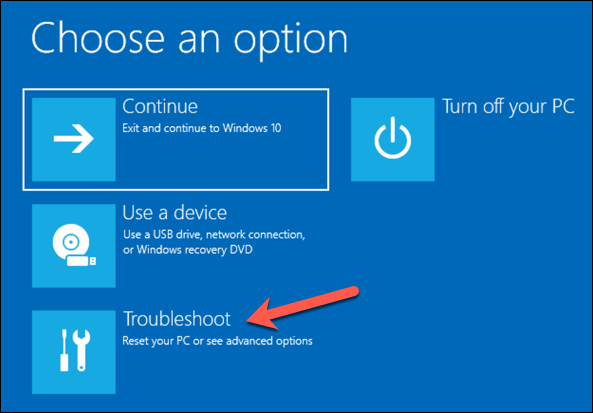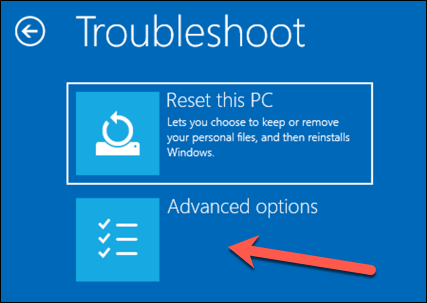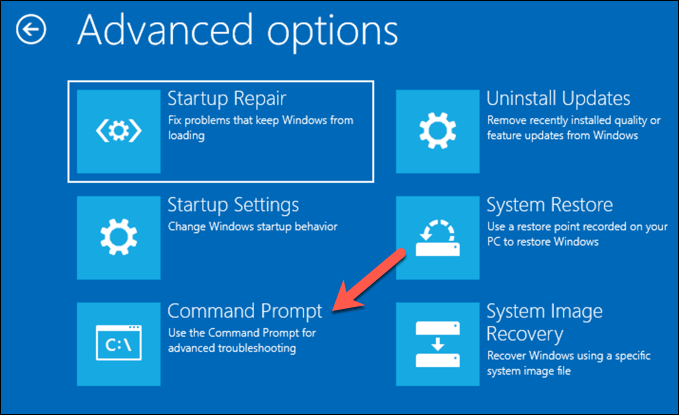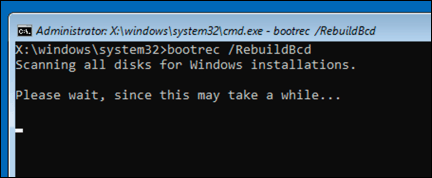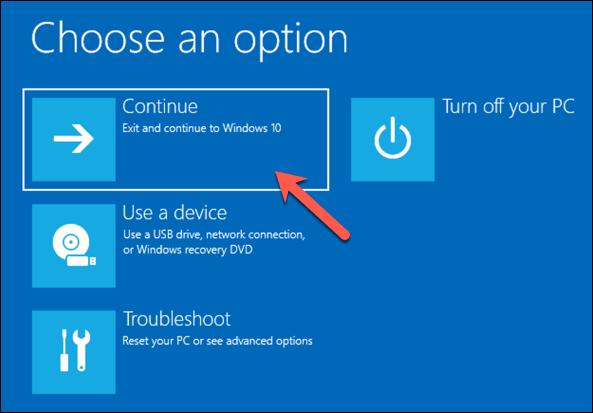If your Windows PC suffers from a bad system config info BSOD error, you’ll need to troubleshoot the problem. The first step is understanding what might cause this error, with anything from corrupt system files to outdated drivers causing it to crash your PC. To fix this BSOD error, here’s what you’ll need to do.
What Causes the Bad System Config Info BSOD in Windows 10?
Unfortunately, there isn’t a clear cause of a bad system config info BSOD (or Windows stop code 0x00000074) in Windows 10. The name suggests a bad configuration of some sort, and this isn’t too far from the truth, with reports that a corrupted Windows Registry causes the issue. It’s also been reported that a corrupt boot configuration file, missing or corrupted system files, outdated drivers, or even a faulty hard drive may cause the problem. Thankfully, many of the steps outlined below to troubleshoot this issue work well, regardless of the cause.
Use the Windows 10 Troubleshooter
It’s difficult to work out the causes behind a Windows 10 BSOD, with error codes that are hard to understand and aren’t usually meant for the end user. Thankfully, Microsoft has a Windows troubleshooting tool that can help you identify and resolve problems with your system. This tool is only really useful if you made a change to your system immediately prior to the bad system config info error. For instance, if you recently used Windows Update, this could point to corrupted system files. You’ll need to run a troubleshooting tool most relevant to the change (for instance, Windows Update). For each troubleshooting tool, Windows will automatically try to identify and fix any problems with your system. If Windows can’t resolve the issue (or if you can’t identify the likely cause, based on your recent activity), you may need to skip this section and try one of the additional fixes below instead.
Update Windows System and Driver Files
Microsoft regularly issues new updates for Windows that include bug fixes, feature upgrades, and support for new hardware. If you’ve installed new hardware recently, or if you’ve not updated your system in a while, then running Windows Update and checking for new system and driver updates can help to fix unresolved BSODs. Windows Update is the best way to install new Windows system updates, but if you’ve installed recently released hardware (such as a brand new graphics card), you may need to visit manufacturer websites for the latest device drivers for that hardware.
Check and Fix Corrupt Windows System Files
One of the clearest causes of a bad system config info BSOD is, unfortunately, corrupt system files. If you’re still able to load your Windows PC, the best way to check for this error is to run some system repair tools from a Windows PowerShell terminal window. Once chkdsk has been scheduled, restart your PC and allow the tool to check your file system for errors. Any errors it detects will be fixed automatically (where possible). If chkdsk can’t repair those errors, it could point to a faulty hard drive. You may need to consider upgrading your PC with a new drive to repair the issue.
Check and Repair Windows Registry Errors
A major reported cause of a bad system config info BSOD is an error in the Windows Registry, the complex database of configuration settings that keeps Windows running properly. Checking for and fixing Windows 10 registry errors can fix this issue, but there isn’t an easy way to do this. Unless you already have a Windows Registry backup, you can’t completely revert any changes to your Windows registry that might have caused this BSOD error. However, there are third-party apps like Wise Registry Cleaner that can restore and fix some Windows and third-party settings in your registry. Resolving these issues can often stop a BSOD error (like a bad system config info BSOD) from occurring again. Wise Registry Cleaner (and other registry cleaning tools out there) aren’t miracle tools, but they can identify significant issues or conflicts within your registry. For instance, if you’ve been infected with malware that has changed the registry, apps like this can identify the problem. If that’s the case, however, you’ll need to scan for malware separately to check for (and remove) any infection.
Repair Windows Boot Configuration Using Bootrec
Another major commonly reported cause of a bad system config info BSOD error (especially for Windows 10 installations running as a virtual machine) is a corrupted boot configuration, which helps Windows to load correctly. To repair this, you’ll need to use the bootrec tool.
bootrec /Repairbcdbootrec /ScanOsbootrec /RepairMbrbootrec /FixBoot (for GPT drives) or bootrec /FixMbr (for MBR drives)
Further Windows 10 Maintenance Steps
The steps above should help to fix a bad system config info BSOD error for most users, but if you’re still facing issues, or if your PC won’t boot properly at all, you’ll need to consider resetting Windows 10 entirely, returning it to default settings and replacing all system files in the process. If you’re seeing this BSOD error or others, such as a stop code memory management BSOD, it points to a PC that isn’t well maintained. You may need to consider more regular maintenance, including keeping Windows system files updated, as well as ensuring your device drivers are up-to-date.