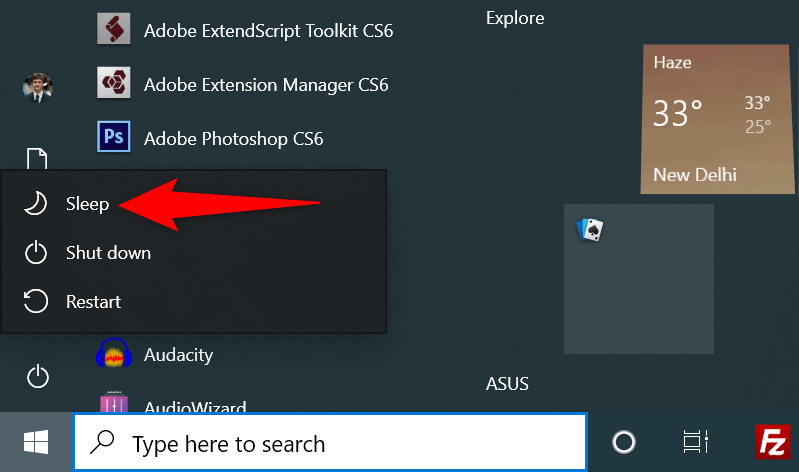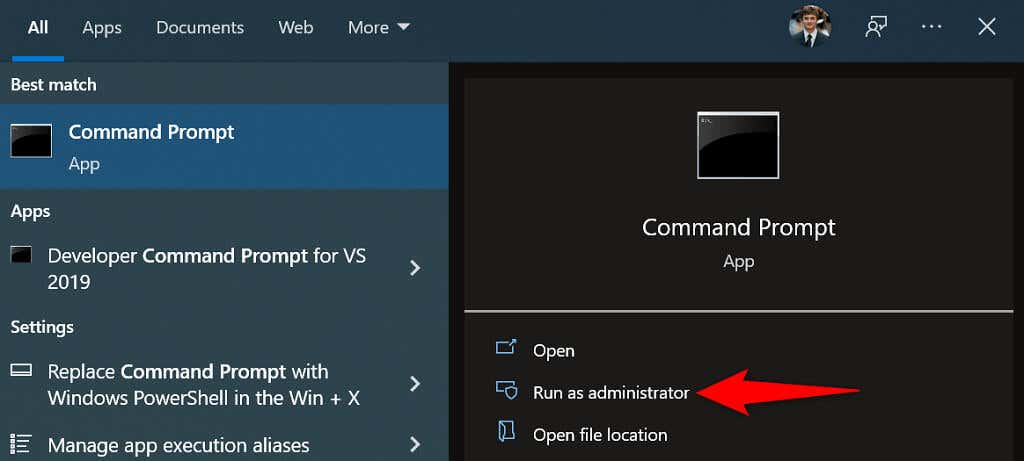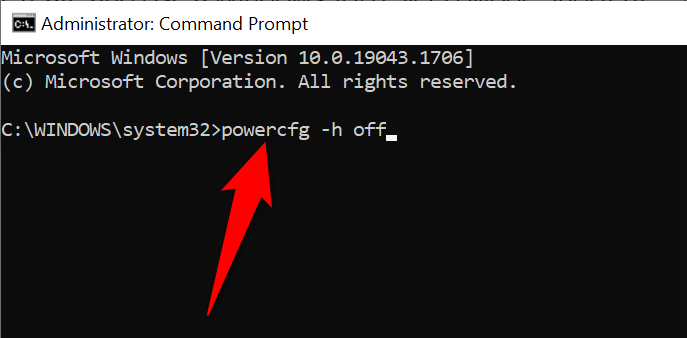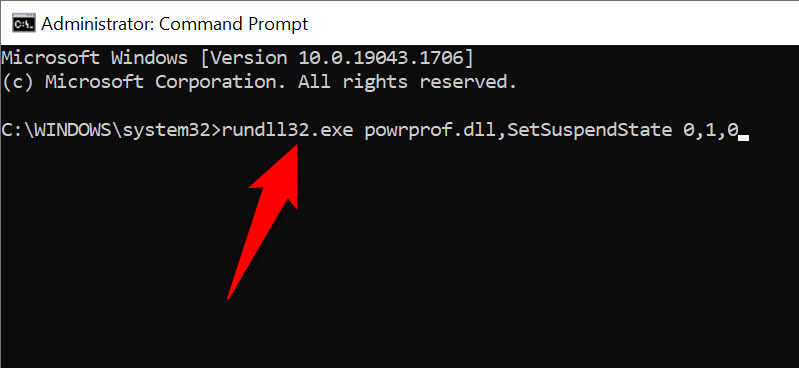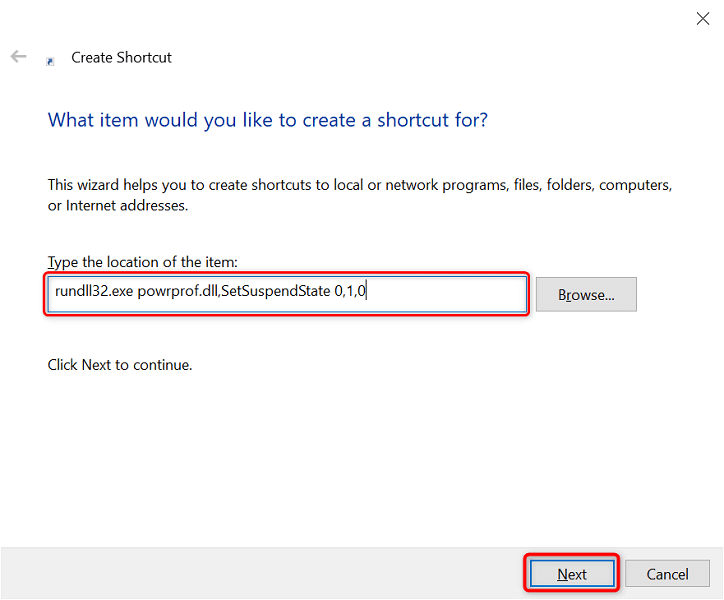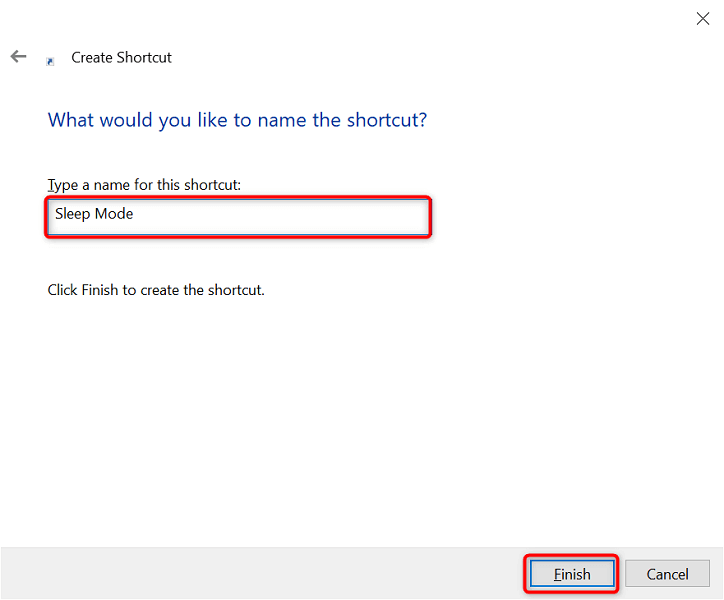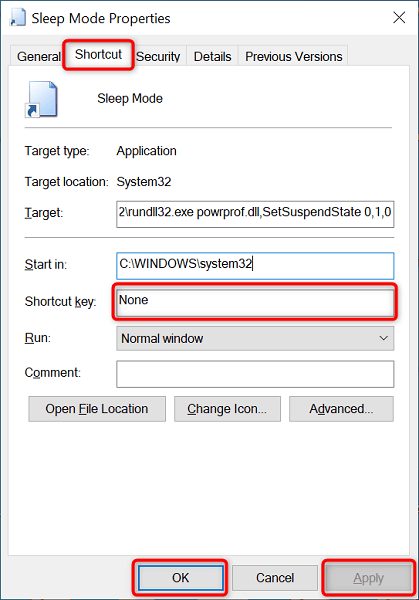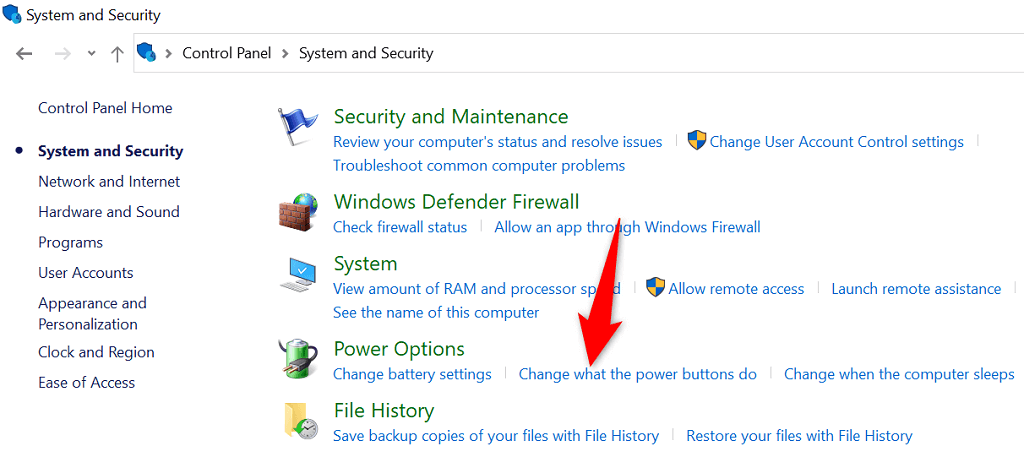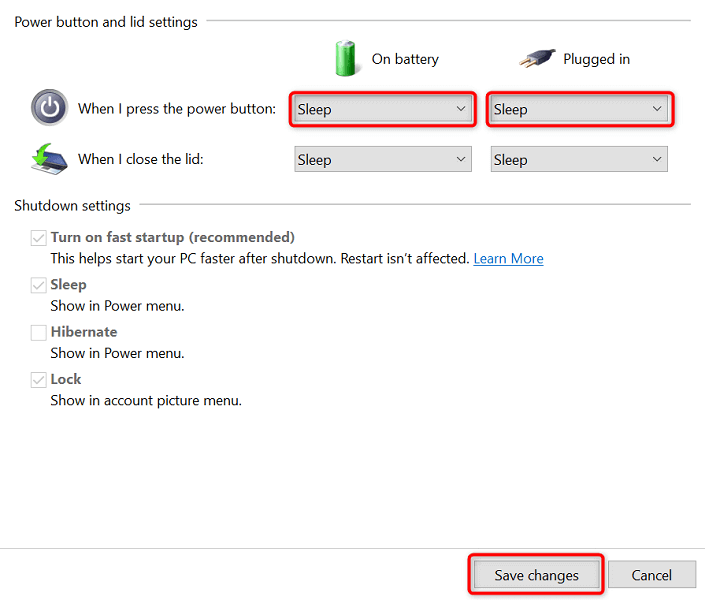Some ways to access Windows Sleep Mode include using an option in the Power User Menu, running a command in a Command Prompt, and making a desktop shortcut. We’ll explain how to use all these methods on your computer. Note: This guide uses screenshots from a Windows 10 PC. However, the steps for Windows 11 should be similar.
Use Power User Menu to Enter Sleep Mode
Power User Menu is a quick way to put your PC in sleep mode. You can access this menu using a keyboard shortcut and then choose an option to enter sleep mode. This menu also offers shortcuts to other Windows tools like Settings and Task Manager. If you don’t prefer pressing keyboard buttons, you can choose the items in the menu using your mouse or trackpad.
Use the Alt + F4 Keyboard Shortcut to Put Your PC in Sleep Mode
Both Windows 10 and 11 offer a Shut Down Windows dialog box that you can use to put your PC in sleep mode. This dialog box opens using a quick keyboard shortcut, making entering sleep mode faster. One minor drawback of this method is that pressing the keyboard shortcut will close your focused windows. So, you’ll want to use this method by first accessing your PC’s desktop.
Access the Power Menu to Enter Sleep Mode on Windows
Windows’ Start menu hosts shortcuts to nearly all the apps and features on your PC. One of these is a Power menu shortcut that reveals various power options, including the sleep mode option. If you prefer using the Start menu for your tasks, you’ll like this way of entering your PC’s sleep mode.
Make Windows Fall Asleep With a Command Prompt Command
You’re in luck if you prefer using commands to execute tasks on your PC. Windows offers a dedicated command that you can use in a Command Prompt window to put your PC to sleep. The only drawback of this method is that the method will hibernate your PC instead of entering sleep mode if you have that feature enabled. You can turn off hibernation on your PC to avoid this situation, though. Here’s how to disable hibernation on your PC: If you have hibernation disabled already, or you’ve just turned the feature off using the above steps, here’s how to make your PC sleep with a command:
Create a Desktop Shortcut for Sleep Mode
Windows lets you create a desktop shortcut for nearly every item stored on your PC. You can make a sleep mode shortcut on your desktop and double-click that shortcut each time you want to use sleep mode. Creating this shortcut involves using a command instead of linking to a file on your PC. Optionally, you can assign the shortcut to a keyboard key to quickly place your PC in sleep mode. You can now assign a keyboard shortcut to the sleep mode shortcut, so your PC enters sleep mode with a keystroke:
Use Your PC’s Power Button as a Sleep Button
Some computers offer a dedicated Sleep button that you can use to put your PC in sleep mode. If you haven’t got that, you can turn your keyboard’s Power button into a Sleep button. You don’t have to take your key off your keyboard or anything else. You just have to change your PC’s power settings, and your Power key will act as a Sleep key.
Use the Sleep Mode to Take Breaks From Your PC
If you’re someone who often needs to put their PC in sleep mode, Windows’ sleep mode shortcuts are real-time-savers for you. You can use both built-in shortcuts and your own shortcuts to ensure entering sleep mode on your PC isn’t a hassle.
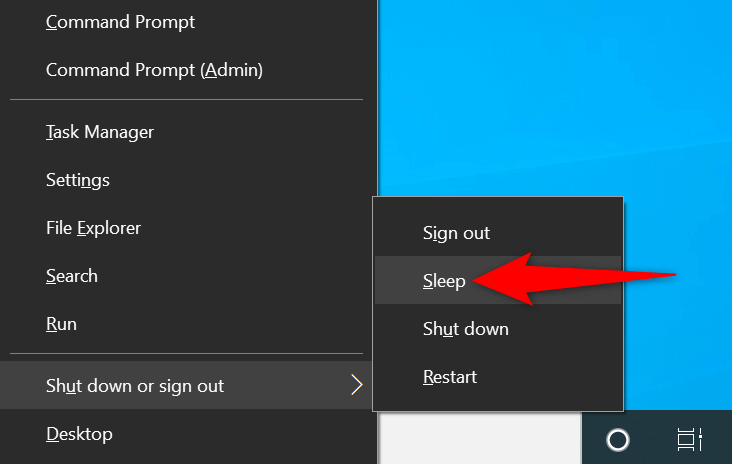
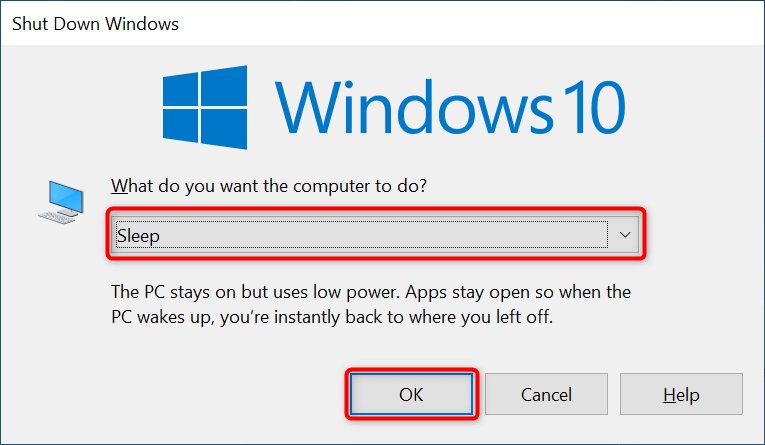
![]()