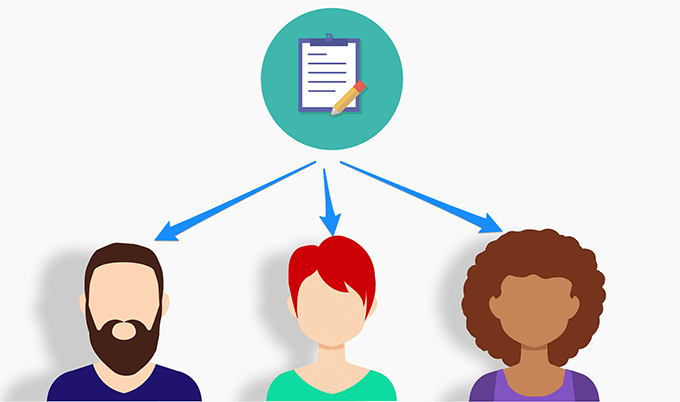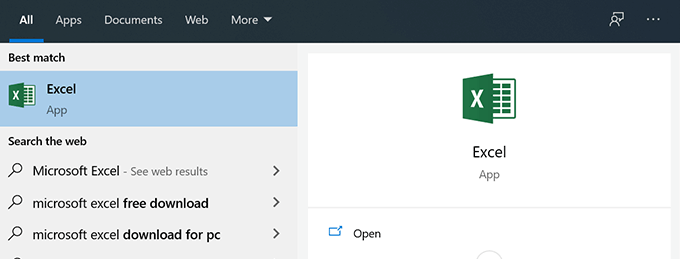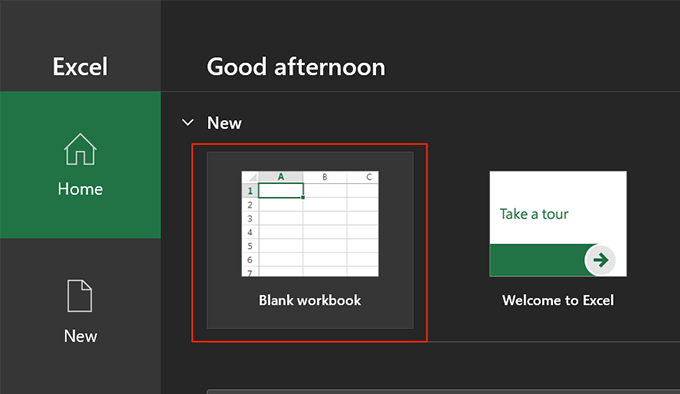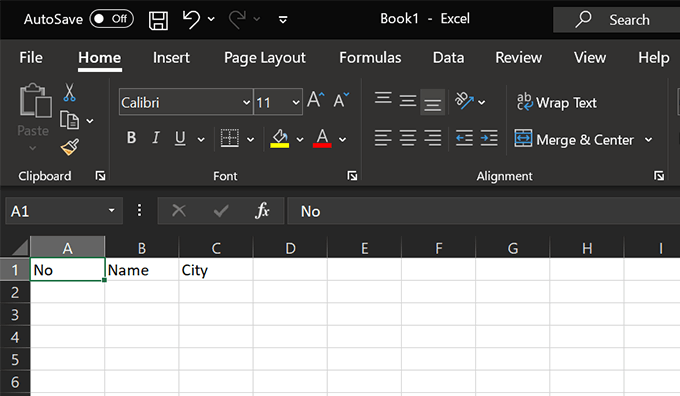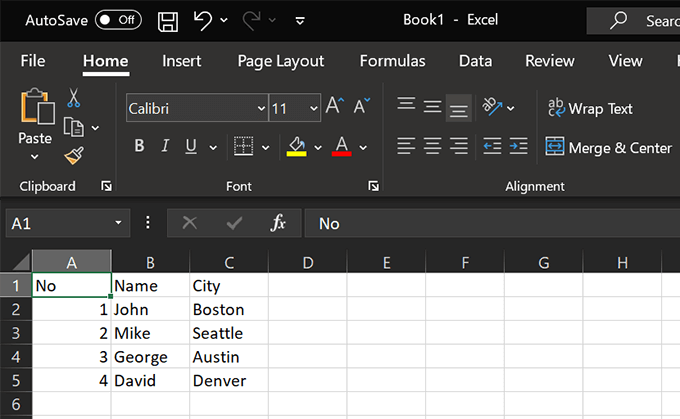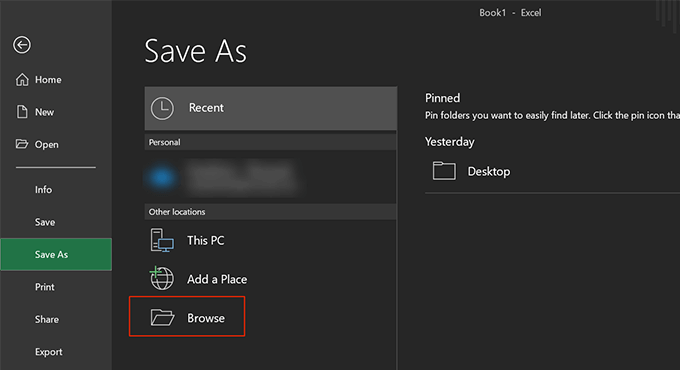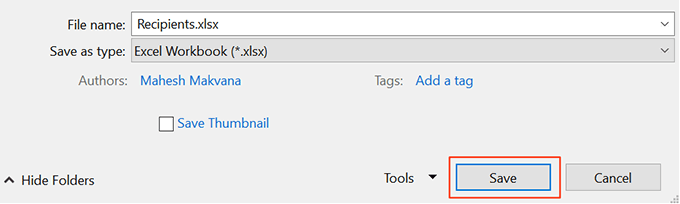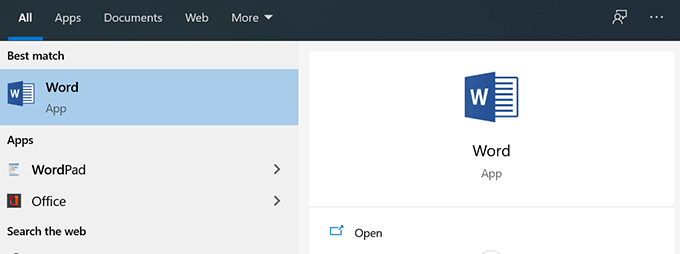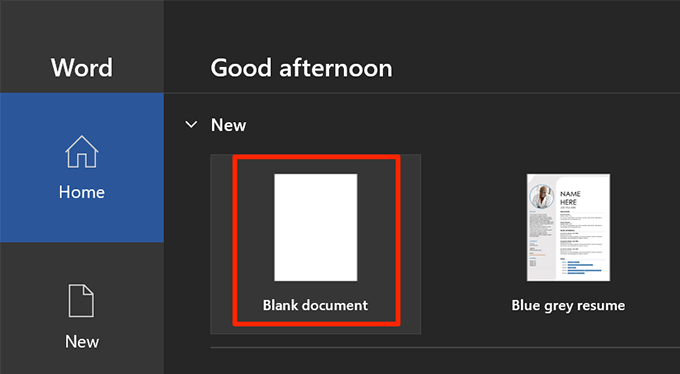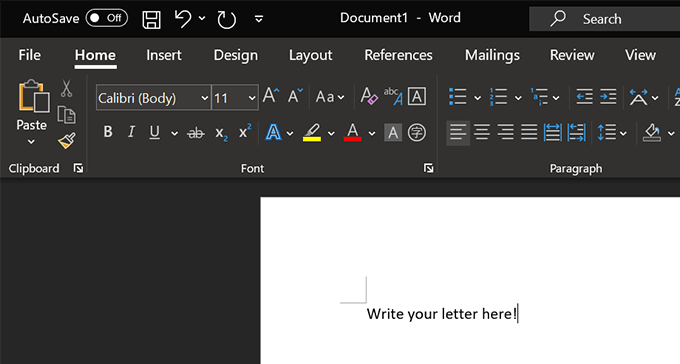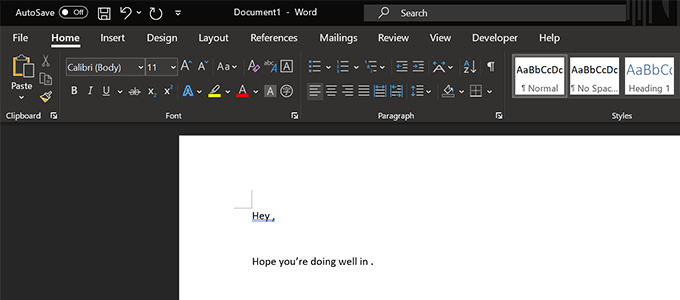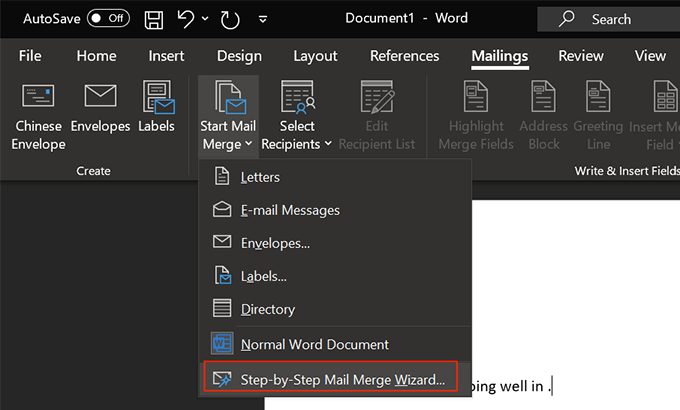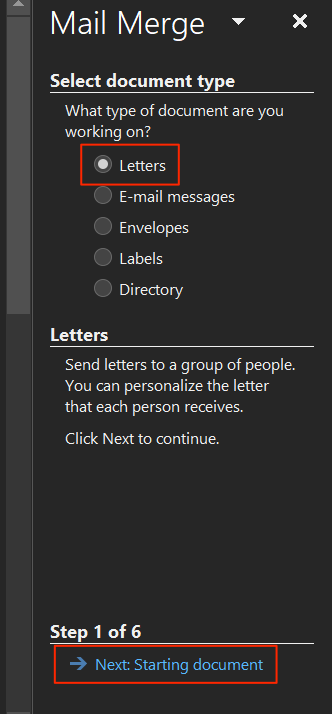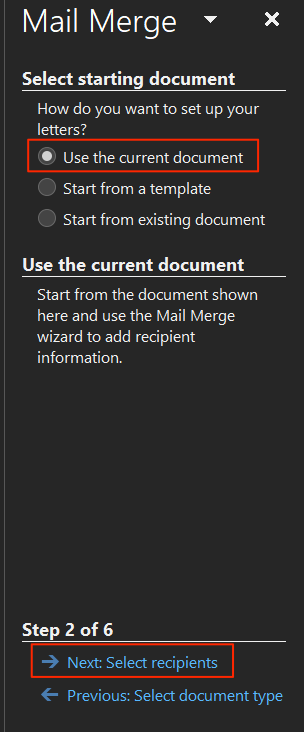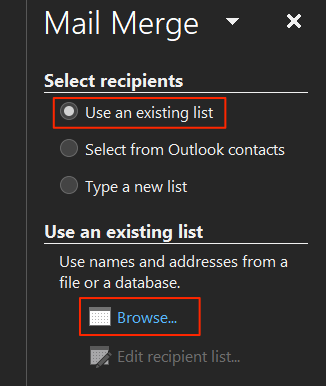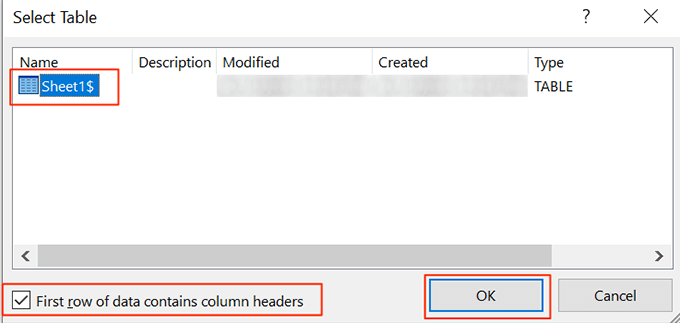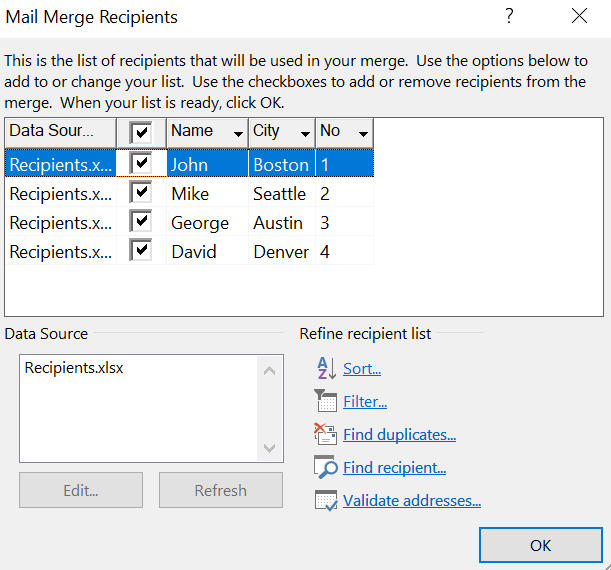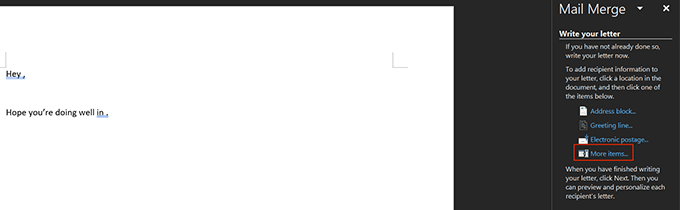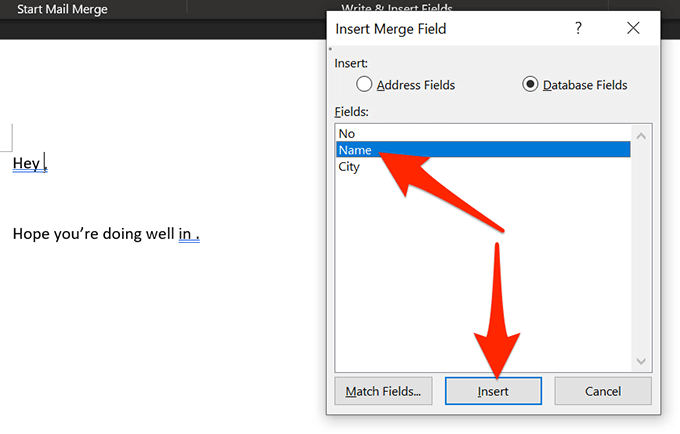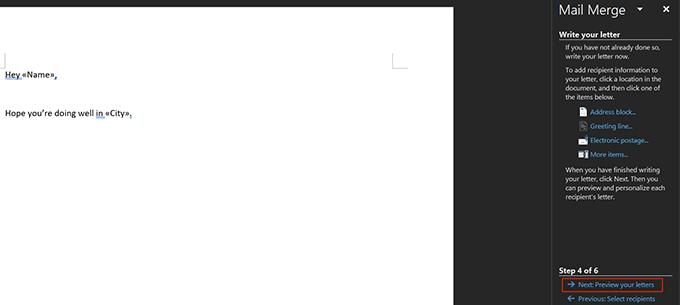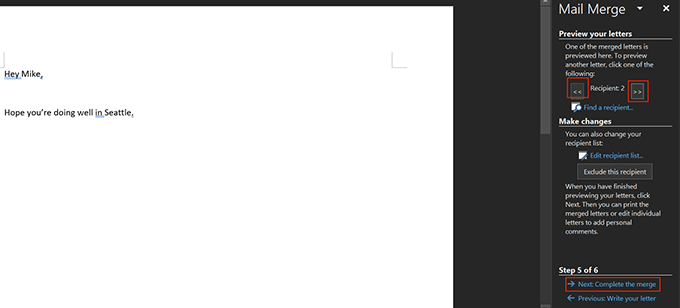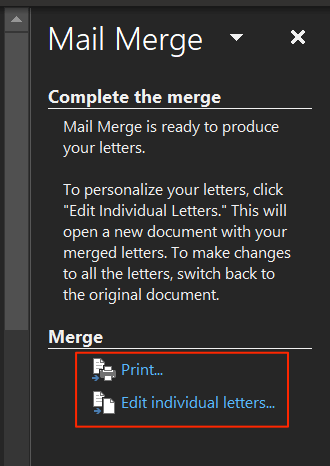For example, you can prepare a single letter for all your friends asking how they’re doing but with the ability to change the names and cities dynamically in the letter. This way, your generic letter to John will mention his name and his city, and the same letter to Mike will have Mike’s name and his city on his letter.
Create Your Recipients List In An Excel Spreadsheet
You’ll need to gather a list of recipients and their data into a single data source. An easy way to do this is to create a Microsoft Excel spreadsheet and add all your recipients’ data to it. You can then retrieve this Excel data into the mail merge letter in Microsoft Word.
Prepare Your Document In Microsoft Word
You’ll need to write a generic letter that you want to send to each of your recipients. This letter should contain the information that’s common to all recipients. Some examples include writing the greeting line, asking how they’re doing, sharing your thoughts, and so on. Keep the fields blank where you want your recipients’ information to appear. You’ll add that later when you start the mail merge in Microsoft Word.
Create a Mail Merge In Microsoft Word
Microsoft Word lets you create a mail merge using the step-by-step wizard. This makes it extremely easy for you to choose the letter you want to use, add the recipients you need, and dynamically change the content of the letter. Mail merge is indeed a great time-saving feature in Microsoft Word. Did you know you could merge multiple documents together in Word? That’ll help if you’ve already written your personalized letters and you want to combine them into a single file.