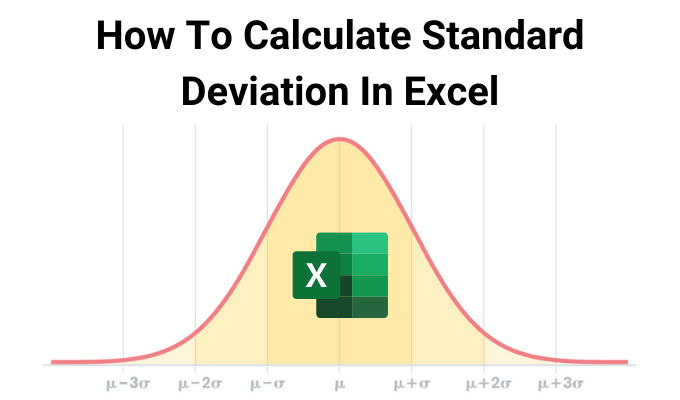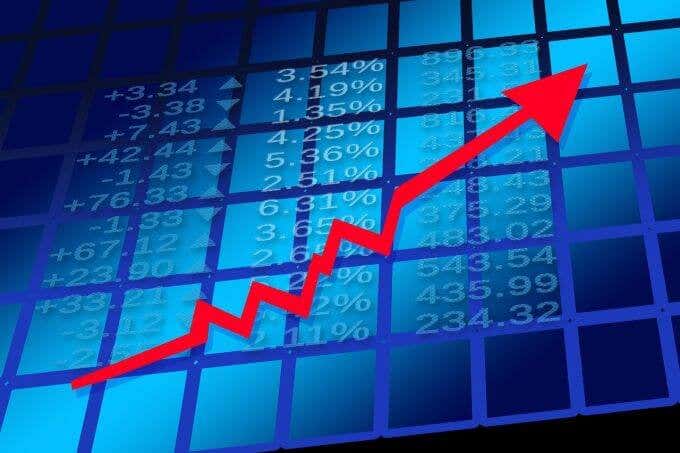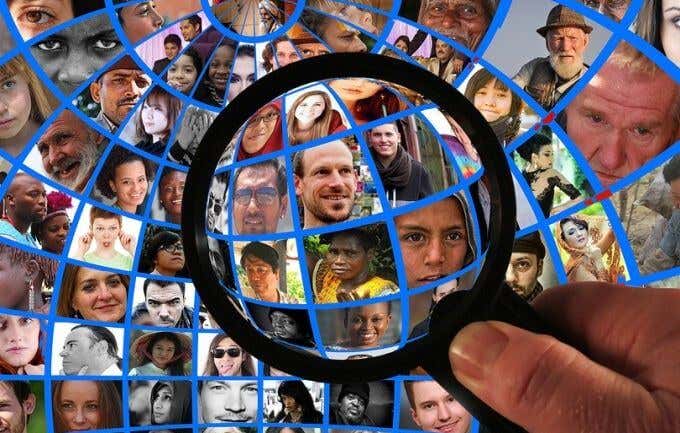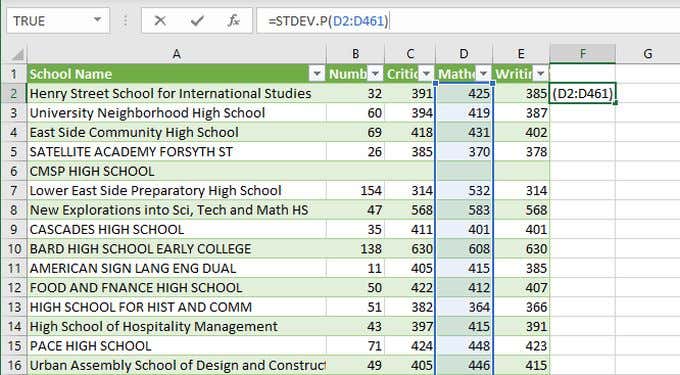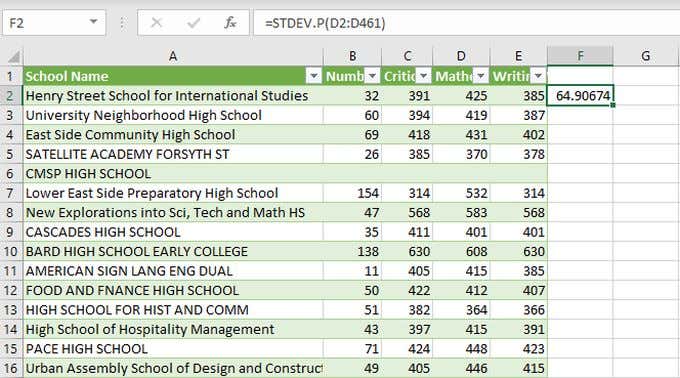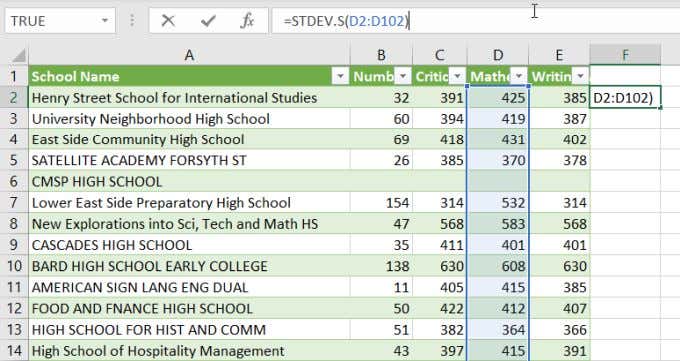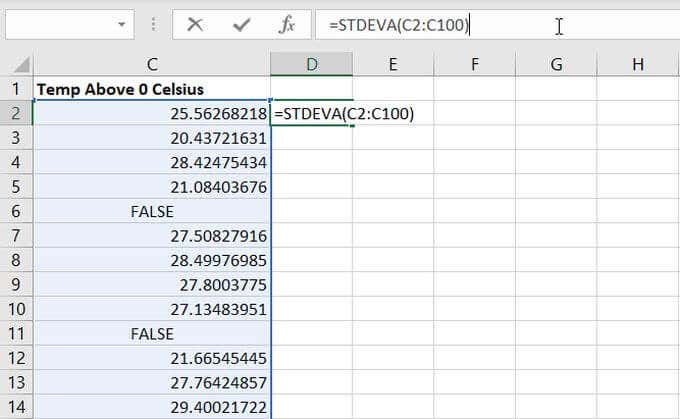This is useful for things like understanding how varied student grades are in a classroom, or measuring how widely the temperature of something is fluctuating over time. It can especially help you understand the differences between two datasets that may share the same average. Like two classrooms of students that have the same basic overall average grade, but with a few students that may be doing far worse (or far better) in one classroom and not the other. Mathematically, this is calculated by taking the square root of the dataset’s variance. In this article you’ll learn how to calculate standard deviation in Excel.
Typical Uses For Standard Deviation
There are many ways to manipulate data in Excel, and the standard deviation functions are just one more powerful tool available to you. When do people normally use the standard deviation calculation? It’s actually quite common to use this as a form of data analysis across many different industries. A few examples include:
Population studies: Health researchers may not only be interested in determining the difference in metabolic rates between men and women, but also how much those rates vary between those two groups.Scientific evidence: Measurements across experiments with results that vary less from the mean usually indicate stronger evidence than measurements that vary wildly.Industrial quality: Measuring whether the size or quality of a product that comes off a production line varies can indicate how well that machine is producing a product within acceptable specifications.Financial risk: Stock analysts use standard deviation to measure how much the value of stocks or other assets vary, which can indicate whether an investment is risky or not.
How To Calculate Standard Deviation In Excel
Regardless why you may need to calculate the standard deviation of a dataset, Excel makes it extremely easy to do so. There are two forms of standard deviation you can calculate in Excel.
Sample standard deviation: Uses a single dataset from a sample of a larger population.Population standard deviation: Uses all datasets from the entire population.
In most cases, it isn’t possible to use data from an entire population (such as measuring metabolic rate in females), so it’s much more common to use sample standard deviation and then infer the results across the entire population. The six standard deviation formulas available in Excel include:
STDEV.S: Standard deviation of a numeric datasetSTDEVA: Standard deviation of a dataset including text characters like “False” or 0STDEV: Same as STDEV.S but used in spreadsheets created in Excel 2007 or earlier
STDEV.P, STDEVPA, and STDEVP functions all perform the same way as the function above but utilize datasets from an entire population rather than a sample.
How To Use The STDEV.S and STDEV.P Function
Using standard deviation functions in Excel is fairly straightforward. You just need to provide the function with the entire dataset. In the following example, we’ll take a government dataset of SAT scores for New York schools and determine the standard deviation of math scores. Since the dataset containing the math scores is in the range from D2 through D461, just pick any cell where you want the standard deviation to go and type: =STDEV.P(D2:D461) Press Enter to finish entering the formula. You’ll see that the standard deviation for the entire population of data is 64.90674. Now, imagine that you don’t have the entire dataset for all schools in the state, but you still want to take a standard deviation of a sample of 100 schools that you can use to infer conclusions about all schools. This won’t be quite as accurate, but it should still give you an idea of the truth. Since the dataset containing the math scores is in the range from D2 through D102, just pick any cell where you want the standard deviation to go and type: =STDEV.S(D2:D102) Press Enter to finish entering the formula. You’ll see that the standard deviation for this smaller sample of data is 74.98135. This is a good example of how much more accurate a picture you can get with a much larger sample size. For example, the same STDEV.S formula used on a sample size of 200 schools returns 68.51656, which is even closer to the real standard deviation for the entire population of data.
How To Use The STDEVA Excel Function
The standard deviation function STDEVA is rarely used since most datasets people use are filled with only numerical data. But you may have situations where there will be text values inside the data. This is how STDEVA handles text data.
TRUE evaluates as 1FALSE evaluates as 0Any other text evaluates as 0
One example of when this may be valuable is if you had a sensor on a machine measuring the temperature of a liquid above 0 degrees Celsius. You could program the sensor so that if the temperature probe is disconnected, it writes a “FALSE” into the data stream. When you perform the standard deviation calculation in Excel, those “FALSE” data readings will get converted to a 0 within the dataset before the standard deviation is calculated. The formula is: =STDEVA(C2:C100) Press Enter when you’re done. The result in this case was 4.492659. This means that the entire sample dataset of just under 100 points varied from the overall mean by just under 5 degrees. This result takes into account the “FALSE” data readings as having a value of 0 degrees. Just like in the case of the STDEV.S function, if you have an entire population of data that contains text entries, you can use the STEVPA function to calculate the standard deviation for that population. Remember, if you’re using an older version of Excel that doesn’t have the other standard deviation functions available, you can still use STDEV and STDEVP, which work the same way to calculate standard deviation in Excel as the examples above. However those functions can’t make use of text or logical data. Make sure to check out our other useful tips and tricks for using Excel. And share your own applications of the standard deviation functions in the comments section below.