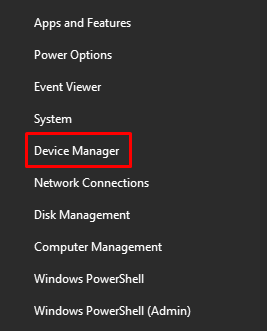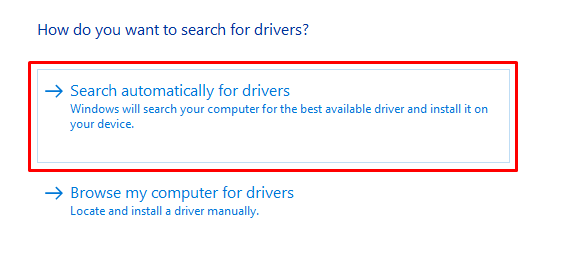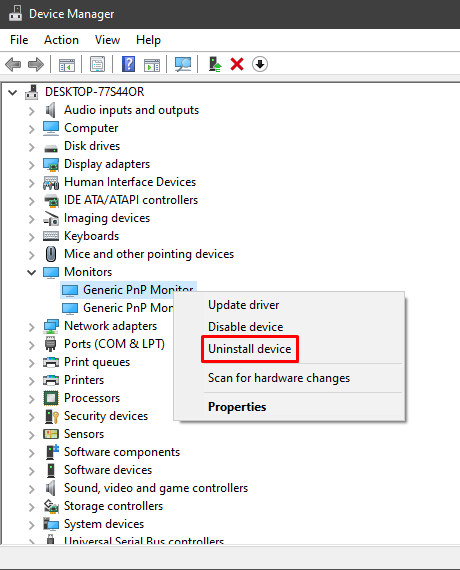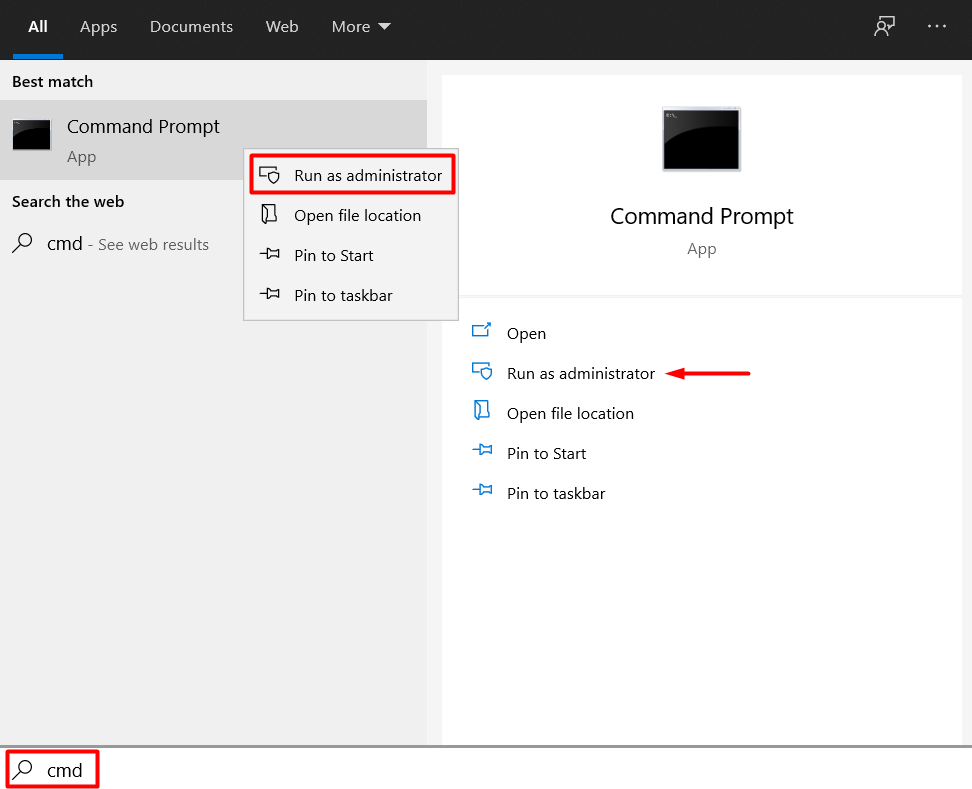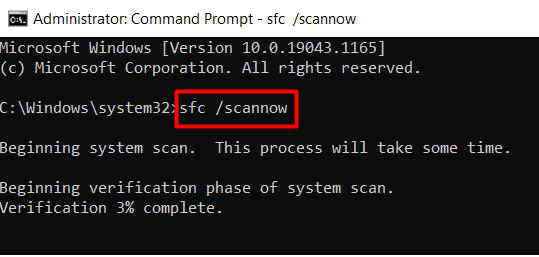In this article, we’re going to explore several methods of fixing generic PnP monitor driver issues. Take note you can apply our fixes on both Windows 10 and 11.
What is Generic PnP Monitor
PnP stands for Plug and Play. This is what allows your computer system to automatically adapt to many of the hardware changes you make. Whenever you connect a monitor or any other external device, Windows should configure it for you. In most cases, you don’t have to manually install any drivers, thanks to the PnP system. But sometimes, the generic PnP monitor driver doesn’t work as it should, and it causes connectivity issues.
What Triggers the Generic PnP Monitor Driver Error
Bad HDMI, DVI, DisplayPort, or VGA monitor cable.Defective monitor.The monitor is not connected correctly to the PC.Corrupted driver.
Now that you have an idea about what causes this monitor-related error, follow the steps below to fix it.
1. Check the Cable Connection
Before you start removing and reinstalling drivers, do a basic hardware checkup. Is your monitor cable properly connected? Unplug it and replug it. If you’re still using a VGA cable, make sure it’s firmly plugged in and the little screws are tightened. Next, make sure this problem isn’t system-specific. Connect your monitor to a different PC or a laptop. If you have the same issue on another system, there’s something wrong with the monitor or cable. Try a different cable to rule out the possibility of a faulty cable.
2. Update the Generic PnP Monitor Driver
Right-click the Windows start button and open the Device Manager. Locate Generic PnP Monitor under Monitors. Right-click and select Update driver from the menu. A new window will open that will ask you for the source of the drivers. Select the Search automatically for drivers option and follow the steps as instructed. If you’re running a multi-monitor setup, you should update the Generic PnP Monitor driver for each monitor. Then, restart your computer once the driver has been updated.
3. Remove and Reinstall the Generic PnP Monitor Driver
In some cases, updating the driver doesn’t fix the Generic PnP monitor driver issue but reinstalling it helps. Once you uninstall the driver, Windows will automatically detect the connected monitor and install its drivers. Follow the steps below to try this fix. Go back to the Device Manager and right-click on the Generic PnP Monitor. Select the Uninstall device option from the menu. A new window will pop up. Select the Uninstall button to remove the driver. Next, select Action at the top of the Device Manager window and select Scan for hardware changes. Make sure your Generic PnP Monitor driver is selected when you click on the Action button. Otherwise, you won’t find the option to scan for hardware changes. You can also right-click on the driver and select the same option. Finally, restart your computer, and your monitor should work unless something else is causing the error.
4. Update Your Computer’s Display Adapters
The Generic PnP Monitor driver isn’t always what causes the actual error. Sometimes the display adapters are the issue, so make sure they’re up to date. Open the Device Manager and expand Display adapters. Select your display adapter(s), right-click, and select Update Driver. The driver update window will open next. Simply select the option to search automatically for the driver, follow the instructions, and restart your computer.
5. Perform a System Files Check
If you’re still getting a Generic PnP Monitor driver error, run the Windows System File Checker. It’s a troubleshooting program that automatically detects and fixes corrupt system files. Here are the steps you need to follow. Type cmd in the Windows search box to launch the Command Prompt app. Make sure you run it as the administrator; otherwise, you won’t be able to perform the system files check. Type the following command and press Enter: sfc /scannow The utility will scan all Windows system files for errors or missing files. It can take a while, so be patient. Restart your computer, and your Generic PnP Monitor driver error should be no more.
Keep Your PC Updated
Also, remember a Windows update can solve many issues as drivers also get updates. So, check for any pending updates too. Which solution worked for you? Did you find another fix? Let us know in the comments below!